Este artículo explica los conceptos básicos para gestionar el stock en la aplicación Productor.
La base fundamental del control de stock son los artículos creados en el programa.
Los artículos se crean y mantienen desde el maestro de artículos en Ficheros... Artículos... Artículos
Tipo de metraje
El Tipo de Metraje de un artículo es un dato fundamental, determina el tipo de unidad de medida y cómo se comporta ese artículo tanto en valoración como a nivel de inventario.
El Tipo de metraje de un artículo puede ser:
- Unidades: es el caso de artículos que no tienen dimensiones, su precio es por unidad.
- Metros Lineales: se trata de artículos que tienen una dimensión, denominada en la aplicación largo. Es el caso de los perfiles, las gomas y burletes y otros artículos similares
- Metros Cuadrados: son los artículos con dos dimensiones, son las superficies como los vidrios, chapas, paneles y similares
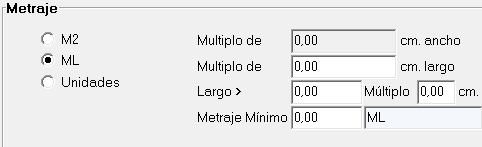
Proveedores, precios de coste y dimensiones
Un artículo podemos comprarlo a más de un proveedor.
En la pestaña [Coste] podemos indicar los diferentes precios de coste del artículo para diferentes proveedores y acabados (colores).
Si el precio de un artículo no depende del color, indique los precios en acabado UNI (Único).
En la pestaña [Cod.Prov.&Dimensiones] puede registrar el código que cada uno de los proveedores asigna a este artículo.
Puede indicar los largos de barra para cada proveedor y acabado, o bien los largos de barra estándar (para todos los proveedores igual).
Artículos sujetos a stock
Para que el programa registre información de stock de un artículo, éste debe estar marcado Sujeto a Stock. Por tanto, para todos y cada uno de los artículos que tenemos en nuestro almacén debemos de acceder a su ficha, y, en la pestaña [General] marcar la casilla de verificación Sujeto a Stock tal y como aparece en la siguiente imagen:
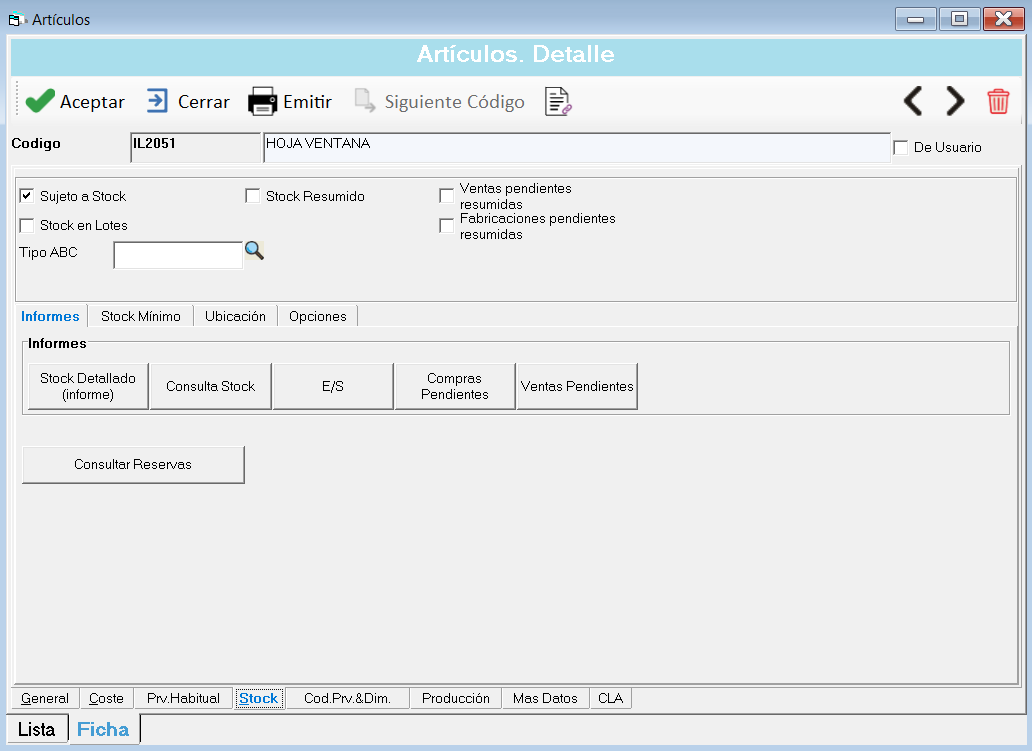
Podemos marcar todos los artículos sujetos a stock automáticamente de una forma fácil y rápida. Para ello acceda a Utilidades.... Ejecutar SQL y teclee la siguiente sentencia SQL:
UPDATE ARTICULOS SET STOCKSN=TRUE WHERE NOT GENERICOSN
Siempre que un artículo esté sujeto a stock, éste va a modificarse cuando efectuemos una entrada / salida de almacén.
Para comenzar a trabajar, registraremos el inventario actual mediante una regularización de almacén.
Una vez hecho esto, el programa ya sabe el stock real que tenemos de cada artículo y ya podemos empezar a trabajar.
Consulte el siguiente artículo para saber cómo registrar Regularizaciones de almacén.
Documentos y movimientos de almacén en los artículos
Al registrar documentos de compras y ventas en la aplicación, éstos generan movimientos de almacén y hacen variar el nivel de stock de los artículos.
Por ejemplo, si hacemos un pedido de compras, todo lo que hemos pedido quedará reflejado en Compras Pendientes. Cuando aceptemos el Albarán referente al pedido, las Compras Pendientes desaparecerán y se sumarán al Stock Actual puesto que ya hemos recibido el pedido y disponemos de los artículos en nuestro almacén.
Hemos provocado una entrada de material en nuestro almacén.
Cuando realizamos un pedido de ventas también afecta al stock de los artículos.
Desde el pedido podemos actualizar directamente el Stock con lo que se producirá un decremento del stock o bien, si el material no va a salir aún del almacén, podemos reservarlo y quedará reflejado en Reservas hasta que el material salga definitivamente y actualizaremos el stock.
En ese momento las Reservas desaparecerán y se restarán al Stock Actual.
Esto ha provocado una salida de material de nuestro Almacén.
Por ultimo, la columna Stock Disponible = (Stock Actual – Reservas + Compras Pendientes).
Stock mínimo para pedidos de reposición automáticos
Para cada artículo puede indicar el stock mínimo y el stock de reposición.
El stock mínimo nos permite establecer un control de los niveles mínimos de stock de cada artículo y el stock de reposición indica la cantidad a reponer.
Se indica el stock mínimo y el stock de reposición de manera separada para cada acabado. La cantidad a pedir será tal que el artículo alcance su stock de reposición.
Desde la ficha del artículo, podemos configurar el stock mínimo, stock de reposición y el stock de seguridad:
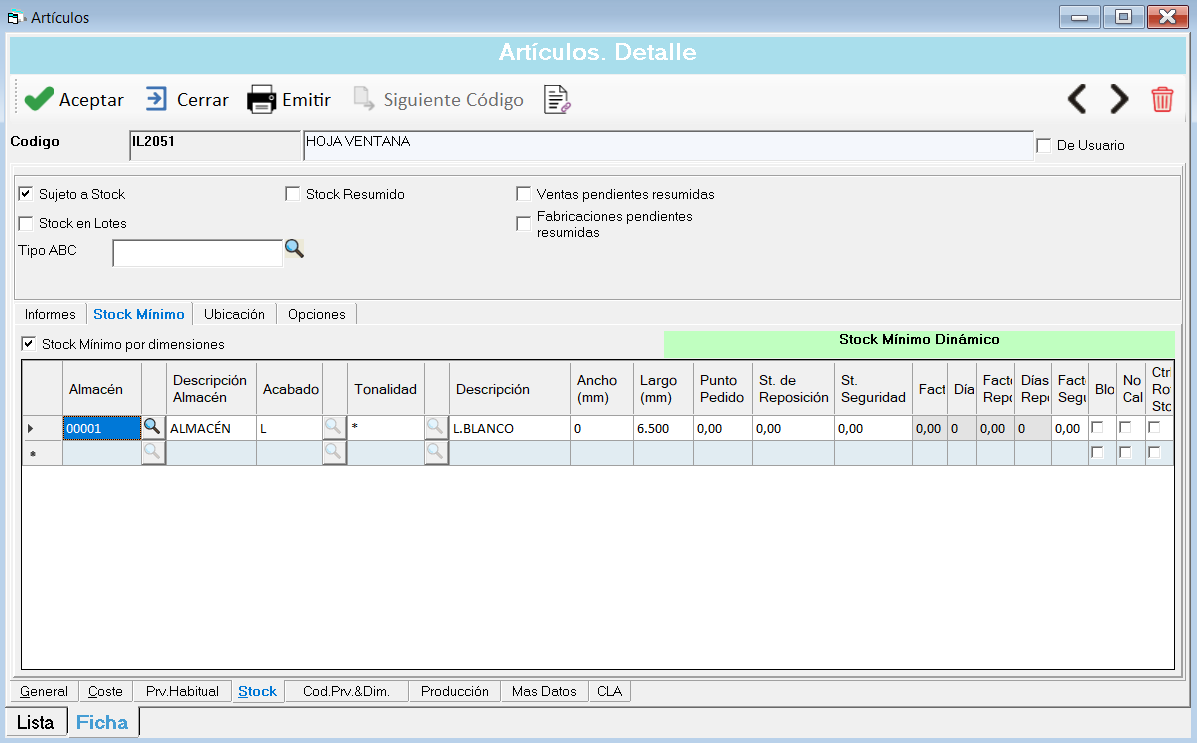
Punto de pedido: Es el stock mínimo, es decir, el nivel de stock a partir del cual el programa realizará pedido a proveedor.
Stock de reposición: Es el nivel hasta que la aplicación pide al proveedor cuando se lanza pedido de reposición.
Stock de seguridad: Es el nivel de stock que nos permite salvaguardarnos de posibles aumentos de demanda imprevistos.
El programa permite obtener listados de artículos bajo stock mínimo, de esta forma, podemos saber si tenemos artículos con una cantidad crítica y realizar un pedido de reposición de stock, es decir un pedido de los artículos bajo stock mínimo.
Informes desde la ficha del artículo
Disponemos de una serie de botones con los cuales podemos obtener toda la información referente al artículo.
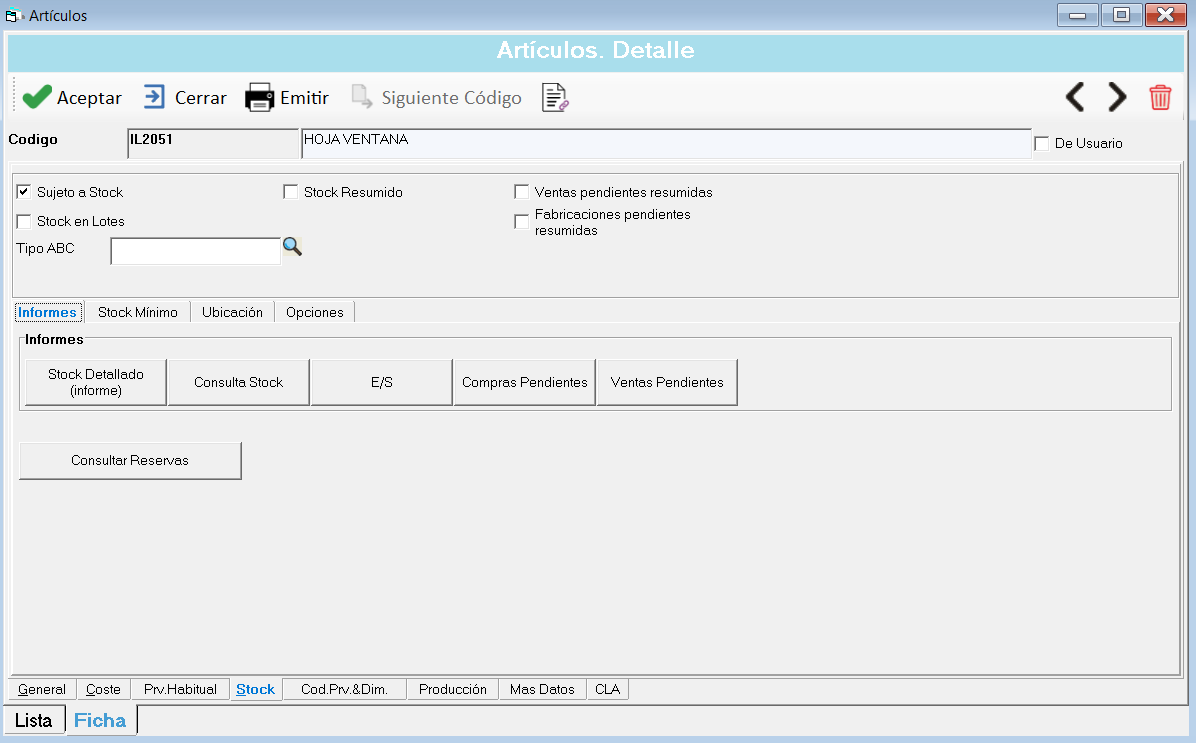
| Botón | Acción |
|---|---|
| [Stock Detallado] | Permite obtener un informe detallado del stock actual de este artículo |
| [Consulta Stock] | Lanza la Consulta de Inventario en pantalla, para consultar el stock de un artículo filtrando por almacén, acabado...Por otro lado, también podemos consultar los movimientos de almacén, compras pendientes, ventas pendientes y lotes asignados 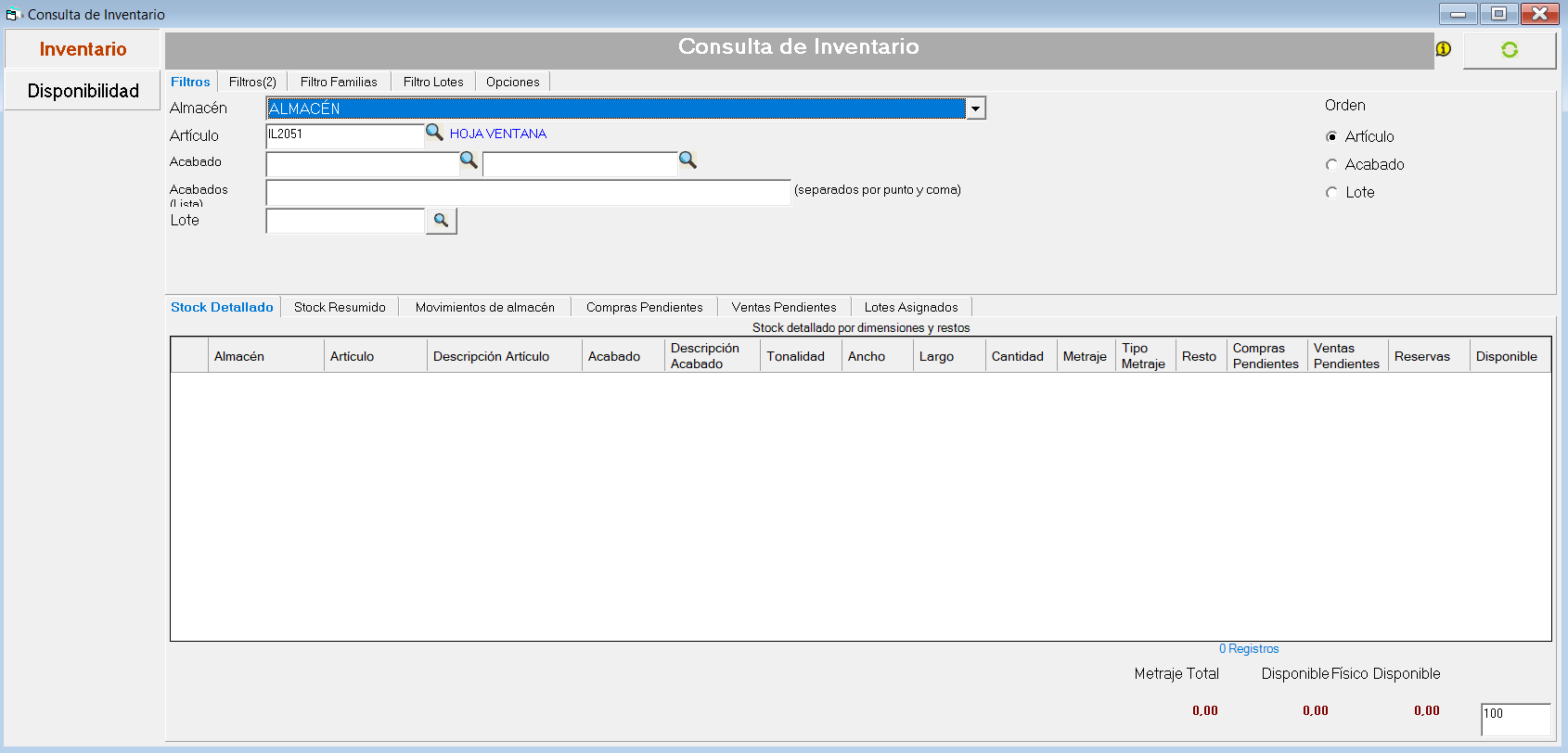 |
| [E/S] | Nos muestra un detalle de Movimientos de Almacén (Entradas y Salidas) |
| [Compras Pendientes] | Lanza el informe de compras pendientes de recibir desde los proveedores |
| [Ventas Pendientes] | Lanza el informe de ventas pendientes de servir |
| [Consultas Reservas] | Permite consultar las reservas que tenemos para el artículo, así como posibles modificaciones |
Pedido de Reposición de stock
Es posible solicitar al programa que realice un pedido de los artículos bajo stock mínimo, para volver a su nivel de reposición. Para ello, los artículos tienen que tener introducido un stock mínimo y un stock de reposición. Para realizar el pedido de reposición de stock debe de acceder a Utilidades... Almacén... Pedido de Reposición de Stock. Nos aparecerá una ventana, donde es posible filtrar por artículo, almacén o proveedor.
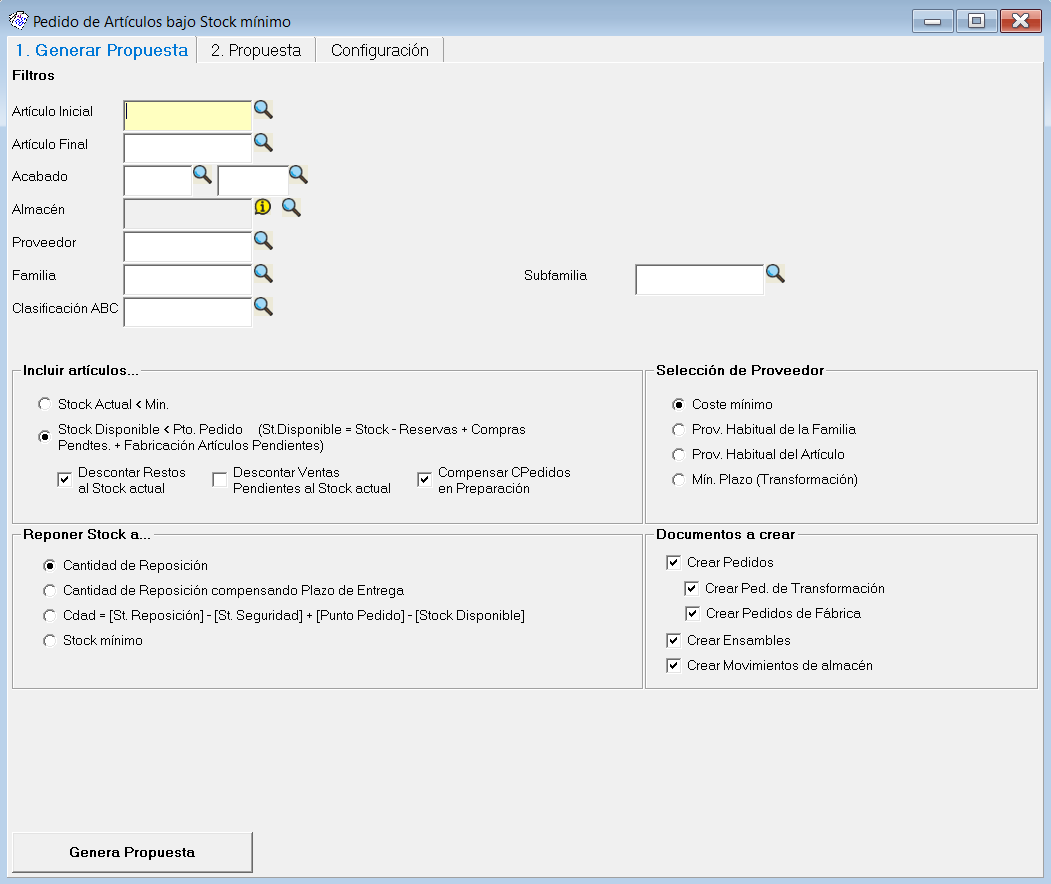
Además, podemos incluir los artículos cuyo stock actual sea inferior al stock mínimo, o bien aquellos cuyo stock disponible sea inferior al mínimo.
Es posible elegir también cuál será la cantidad del pedido, entre la necesaria para reponer a stock mínimo o a stock de reposición. Una vez hecho el pedido de reposición de stock podemos acceder a la ficha del artículo o de los artículos y comprobar como se nos ha modificado el stock actual.
Recalcular stock
Desde Utilidades... Almacén... Recalcular Stock accedemos al proceso de recálculo de stock actual (marcaremos la casilla de verificación Recalcular Stock actual) y de compras pendientes (marcaremos Forzar cálculo de Ventas Pendientes).
Además, también es posible realizar un filtrado y recalcular el stock entre 2 fechas.
La aplicación utiliza la información contenida en los movimientos de almacén y en los pedidos de compras para reconstruir esta información.
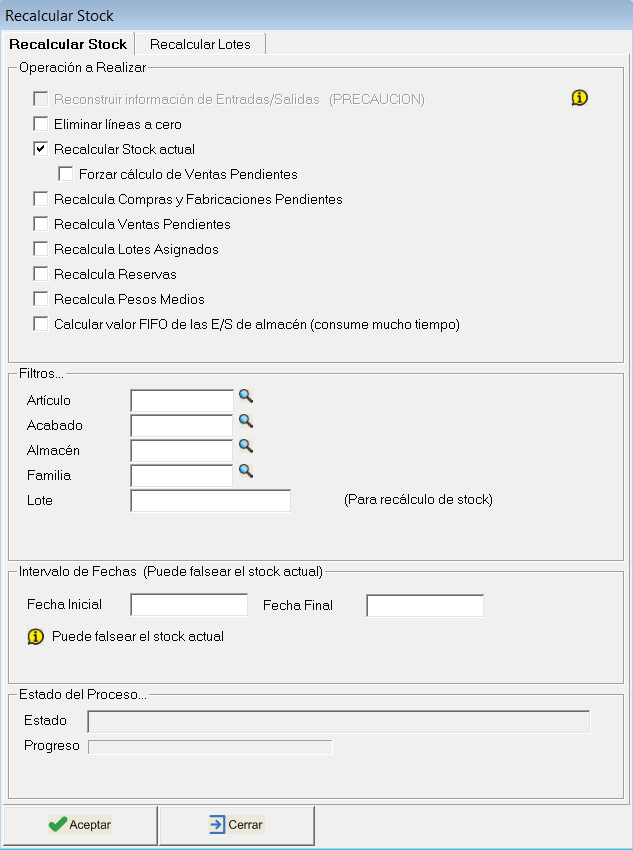
Después de cualquier proceso de Entrada / Salida (Albaranes de compras, Pedidos de clientes, Albaranes de clientes, Regularizaciones de almacén) el programa realizará un proceso de Actualización de Stock para reflejar la actualización pertinente.