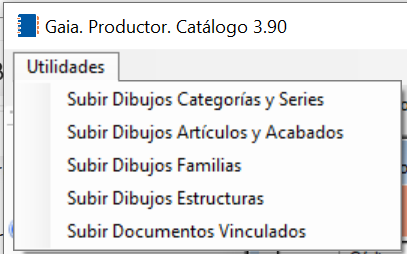El Catálogo Virtual de Productor Web es su catálogo de productos en la aplicación web. Permite a sus clientes realizar presupuestos y pedidos.
Este artículo explica cómo configurar su Catálogo Virtual de estructuras. También puede configurar el catálogo de artículos individuales.
Categorías y subcategorías de productos
El catálogo está organizado en 2 niveles:
Categorías
Subcategorías.
Ejemplo en Productor Web Demo: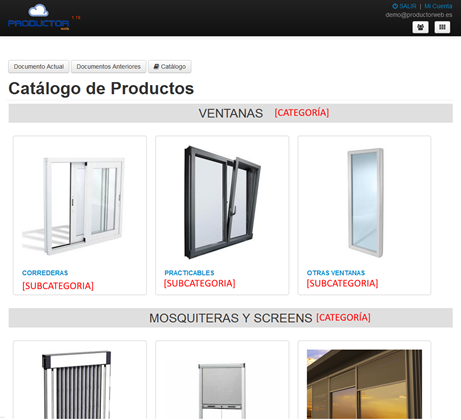
Para configurar las categorías y subcategorías:
Acceda a la configuración del catálogo desde Ficheros…Artículos…Otros... Catálogo Virtual.
En el menú de la izquierda seleccione Categorías
En esta pantalla puede registrar las categorías y asignarles el orden en el que aparecen en el catálogo: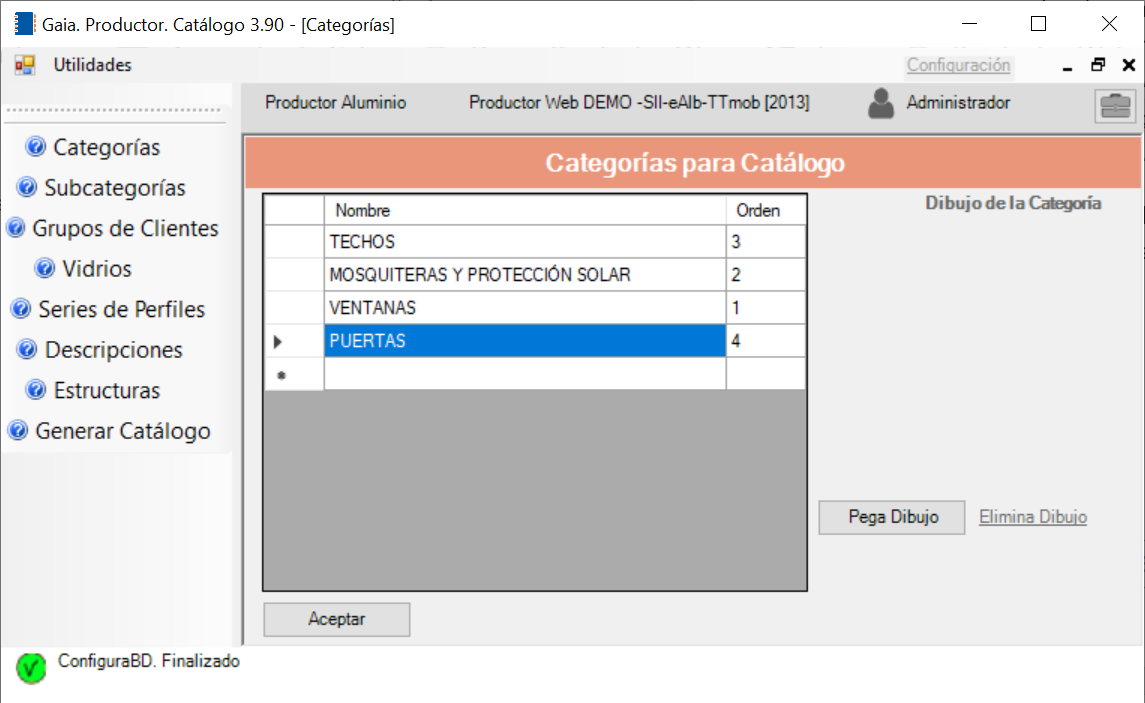
Ahora puede configurar las subcategorías para cada categoría.
En el menú de la izquierda seleccione Subcategorías
Seleccione cada categoría y rellene la lista de subcategorías
Asigne un dibujo a cada subcategoría que será el que se muestre en el Catálogo Virtual.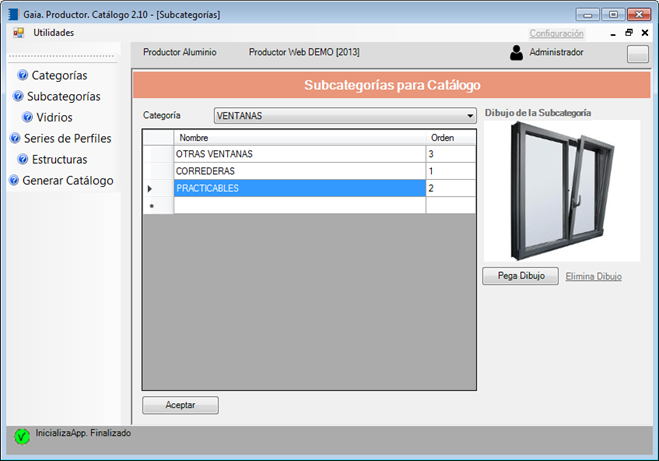
Vidrios
Para las estructuras de diseño (ventanas y puertas) es necesario configurar los vidrios públicos que se mostrarán como opciones en la web.
Para ello acceda en el menú de la izquierda a la opción Vidrios.
En la rejilla que aparece configuramos los artículos vidrio que pueden ser usados en los presupuestos web.
También indicamos el orden en que aparecen en el desplegable para seleccionarlos
Asignar todos los vidrios
Actualmente Productor Web soporta hasta 20.000 vidrios, por lo que puede solicitar a SAT Gaia que mediante una sentencia SQL le asignen todos los vidrios como públicos para el catálogo
Grosor máximo por serie: En este caso deberá configurar el grosor máximo que admite cada serie de perfiles
Series de perfiles
Sólo para estructuras de diseño (ventanas y puertas).
El siguiente paso es configurar las series de perfiles que queremos publicar en Productor Web.
Se trata de una lista con las series publicadas en la web, indicando el orden que deseado en el desplegable.
Adicionalmente para cada serie de perfiles indicamos:
Dibujo: puede pegar un dibujo identificativo de la serie.
Normalmente usamos la sección de un perfil que identifique la serie.Orden en el que aparece en el desplegable
Grosor de vidrio mínimo y máximo
Vidrios válidos: esto es opcional, si hemos configurado grosor mínimo y máximo ya no es necesario limitar los vidrios válidos
Complementos:
Indicamos los complementos válidos para cada serie de perfiles: tapajuntas, premarcos de obra y compactos
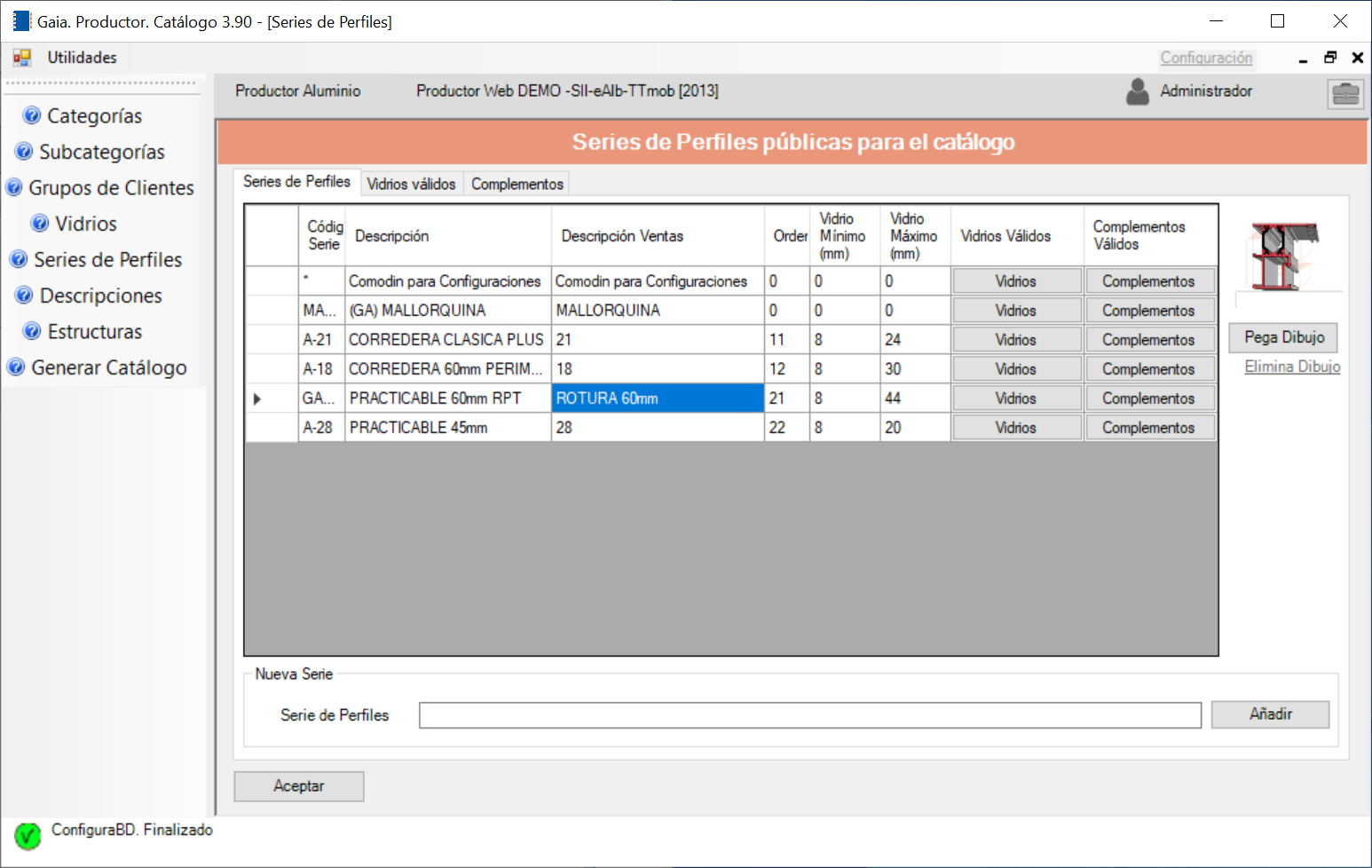
Añadir series
Para añadir una serie de perfiles a la lista, selecciónela en el cuadro de texto Serie de perfiles.
Una vez localizada, haga clic en Añadir para agregarla a la lista.
Vidrios válidos
No es necesario configurar los vidrios válidos de cada serie, la aplicación ya los calcula mediante el grosor mínimo y máximo.
Salvo para las series mallorquinas que configuramos como único vidrio válido el Sin vidrio. De ese modo, estará seleccionado por defecto al hacer los presupuestos.
Complementos
Del mismo modo es necesario configurar los complementos (tapajuntas, premarcos, compactos) válidos para cada serie de perfiles.
Estructuras para el Catálogo
Ahora ya es posible configurar las estructuras que deben aparecer dentro de cada Subcategoría del catálogo.
Para hacer esta configuración acceda a Estructuras en el menú de la izquierda.
Seleccione la categoría deseada
Seleccione la subcategoría
Busque la estructura a añadir en el cuadro de texto Estructura y click en Añadir para agregar la estructura
Indique el orden en el que aparecerá la estructura en el desplegable de la web
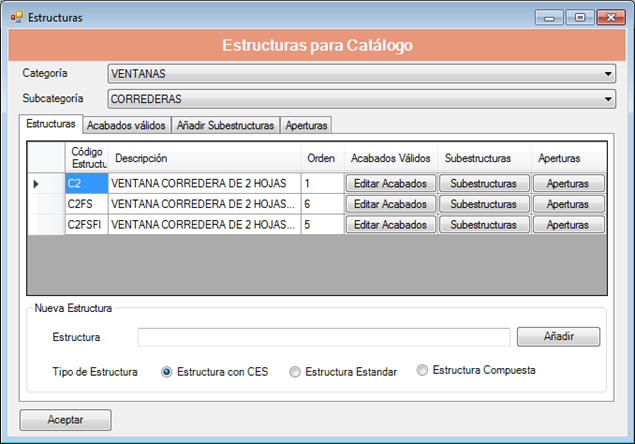
Tipos de estructuras
Es posible añadir al catálogo 3 tipos de estructuras diferenciados.
Estructura con CES
Se trata de estructuras de diseño (puertas y ventanas) para las que previamente hemos generado sus CES (Cálculo de Estructuras Simplificado).
Es la forma de añadir estructuras de diseño al catálogo.
Vea más adelante cómo generar los CES para una estructura.Estructura estándar
Se trata de estructuras estándar definidas mediante despieces de componentes.
Admiten subestructuras, variables, opciones y todas las herramientas que admiten las estructuras en la aplicación Productor para Windows.Estructura Compuesta
Se trata de una composición de 2 o más estructuras con CES.
Permite generar cerramientos compuestos por varias estructuras de diseño.
Puede ver cómo configurar estructuras compuestas en este artículo.
Acabados válidos
Para cada estructura es necesario definir la lista de acabados válidos.
Para ello, seleccione la estructura y haga clic en el botón Editar Acabados en la rejilla.
Rellene la lista de acabados válidos para esta estructura.
Los acabados válidos de una estructura de diseño con CES se rellenan automáticamente al generar los CES
Subestructuras
Para cada estructura de diseño puede asociar una o varias subestructuras que añaden opciones para que el usuario pueda seleccionarlas.
Usamos las subestructuras para añadir elementos opcionales como:
Herraje opcional como cerraduras, manillas, tiradores, etc.
Otros productos complementarios como Mosquiteras
Cualquier otro elemento opcional
Aperturas
Para cada estructura de diseño (con CES) puede especificar los valores de apertura válidos de forma que posteriormente solicitaremos al usuario la apertura correspondiente al hacer el presupuesto web.
Las aperturas no afectan al precio.
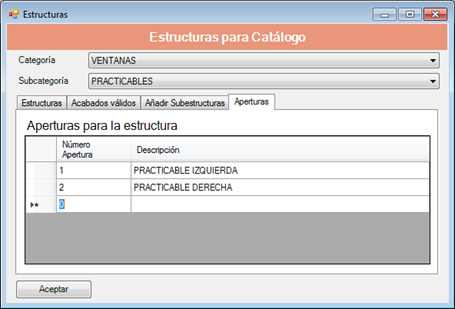
Resultado en Productor Web
Este es el resultado final en Productor Web para una estructura configurada en el catálogo:
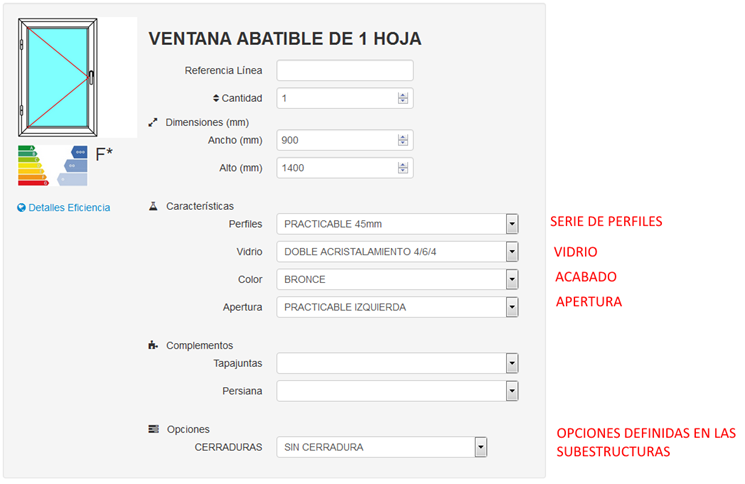
Configuración de gaProductorCatalogo
Antes de generar el catálogo por primera vez, es necesario establecer la configuración de dibujos Azure.
Haga clic en el enlace Configuración que hay en la parte superior derecha de la pantalla principal del Catálogo.

Es necesario configurar los siguientes datos:
Familia de estructuras
Para cada estructura de diseño, el Catálogo genera una estructura para catálogo asociada.
Estas estructuras que se generan van a una familia de estructuras que podemos configurar aquí.Dibujos Azure Storage
Los dibujos de las categorías, subcategorías, estructuras y artículos los subimos a una cuenta Azure Storage (almacenamiento en la nube) para poderlos visualizar en Productor Web.
Nombre del contenedor: Solicite a SAT Gaia el nombre del contenedor que debe establecerDocumentos Azure Storage
Los documentos vinculados y los documentos condicionales de estructuras los subimos a una cuenta Azure Storage (almacenamiento en la nube) para poderlos visualizar en Productor Web.
Nombre del contenedor: Solicite a SAT Gaia el nombre del contenedor que debe establecer
Tipos de documentos vinculados: Indique los tipos de documentos vinculados de la Gestión Documental que quiere subir a Azure para que estén disponibles en Productor Web.
Se trata de una lista de códigos de tipos de documentos, separados por punto y coma.
Configuración estándar
Haga click en Establecer configuración estándar para cargar la configuración estándar que funcionará en la mayoría de los casos.
Tan sólo tendrá que rellenar el Nombre del contenedor con su código de cliente.
Solicite a soporte Gaia el dato que debe registrar en este campo
Cargos de almacenamiento
Tenga en cuenta que el almacenamiento de documentos en Azure está sujeto a cargos. Consulte con Comercial Gaia la tarifa de precios.
Generación del Catálogo
Una vez tenemos configurado el catálogo tenemos que generarlo.
Este proceso genera las estructuras auxiliares necesarias y sube los dibujos al almacenamiento de imágenes en la nube.
Haga clic sobre el botón Genera Catálogo para lanzar el proceso.
La casilla Subir dibujos y documentos Web a Azure indica si se suben los dibujos y los documentos web de las estructuras al almacenamiento en la nube.
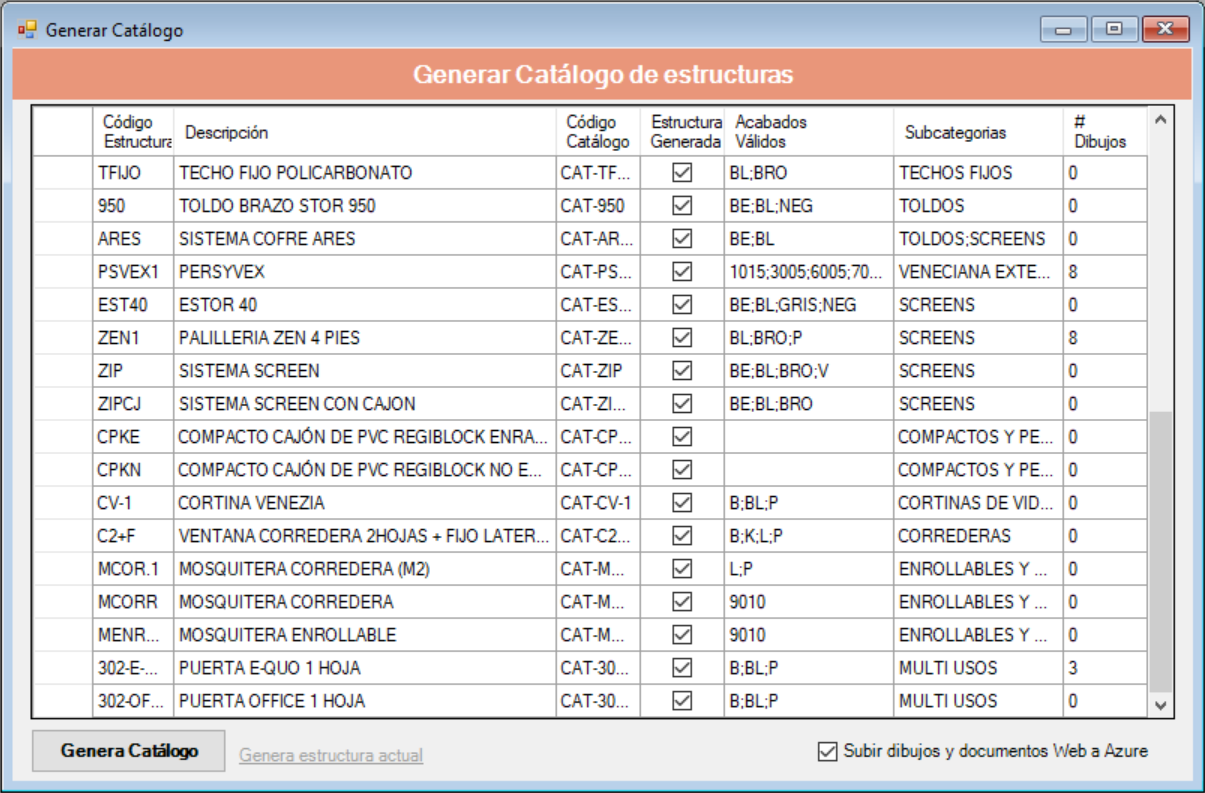
Si el proceso ha finalizado correctamente, podrá ver en la barra inferior de notificación un mensaje de confirmación, similar a este:

Importante
Después de generar el catálogo debe lanzar la sincronización de datos con la base de datos Azure en la nube.
Puede esperar a que se produzca la siguiente sincronización programada o puede forzar una sincronización manual, mediante gaSQLsync
Subir dibujos y documentos
Si realiza cambios en los dibujos y documentos y desea subirlos sin necesidad de volver a generar todo el catálogo, puede hacerlo con las herramientas que encontrará en el menú Utilidades:
Dibujos Categorías y Series
Sube todos los dibujos de categorías, subcategorías y series de perfilesDibujos Artículos y Acabados
Sube todos los dibujos de todos los artículos públicos, también de los acabadosDibujos Familias
Sube todos los dibujos de todas las familias con artículos públicosDibujos Estructuras
Le permite seleccionar las estructuras de las que subir dibujos y documentos WebDocumentos Vinculados
Le permite seleccionar los documentos vinculados de la gestión documental a subir