Este artículo explica la instalación del sistema de albarán electrónico para las aplicaciones Productor, así como las distintas configuraciones a realizar
Publicación de Webservice Productor en IIS
El primer paso es la instalación y configuración del WebService Productor.
Contacte con Soporte Gaia para que se encarguen de la instalación y configuración del servidor IIS (Internet Information Services) donde estará alojado el WebService.
Instalación recomendada
Vea los requisitos para la instalación de gaProductor.Service en el siguiente artículo.
Configuración de gaProductor.Service desde Productor
Desde el programa Productor, acceda a Utilidades…WebService Productor , dentro de esta pantalla, seleccione la empresa a configurar en el desplegable inferior y pulse [Añade Empresa].
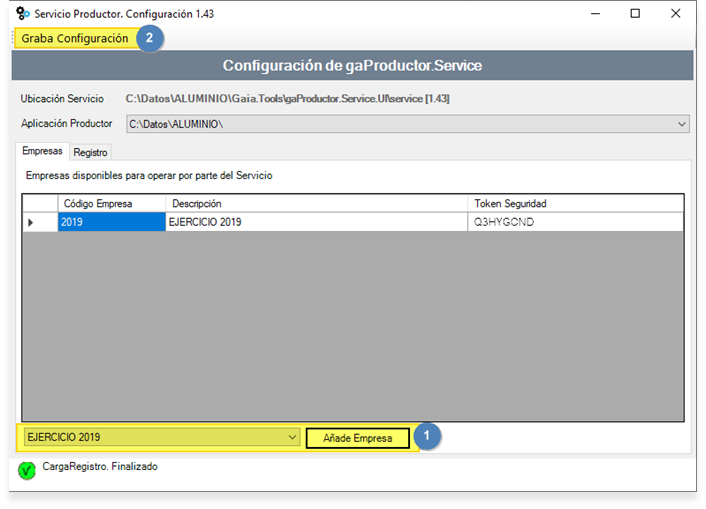
Se genera el Token y pulse el botón superior [Graba Configuración] para finalizar.
Necesitará ese Token más adelante para configurarlo en la App eAlbaranes con el WebService, es una medida de seguridad para evitar accesos no deseados a las operaciones del WebService.
Configuración de eAlbaranes.Sincronización desde Productor
Desde el programa Productor, acceda a Ventas…Albarán electrónico y dentro de esta pantalla abra Utilidades…Configuración y complete la configuración del WebService.
Introduzca los datos necesarios:
- codigo de la empresa
- Token de seguridad: el generado en el paso anterior
- URL del servicio
Haga clic en Comprueba Servicio para verificar si el servicio está disponible y los datos introducidos son correctos.
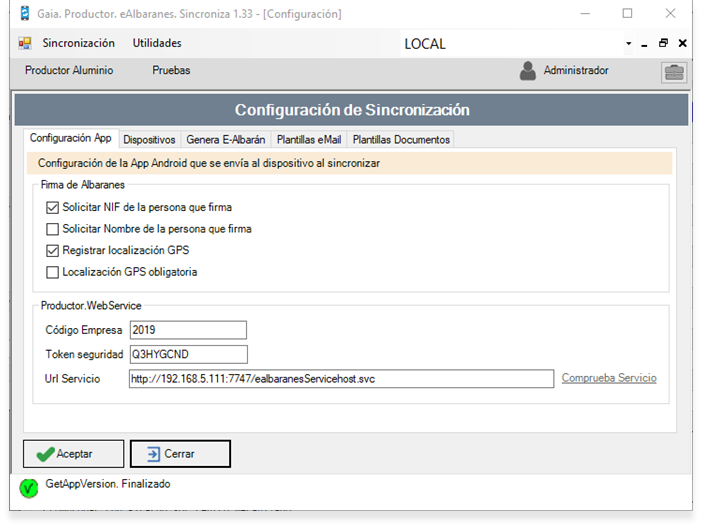
Activar licencia para la App
La App Android de e-Albaranes funciona con una licencia Net-LAK común para todos los dispositivos. Necesitará una llave con suficiente cantidad de licencias para los distintos dispositivos que van a usar el sistema.
Desde la misma pantalla de configuración de eAlbaranes.Sincronización, realice la activación de la licencia que se usará desde la App Android en los dispositivos.

Haga clic en el enlace Activar Licencia NetLAK para activar una licencia para los dispositivos.
Necesitará el Id de Licencia y el email asociado a la misma.
Configuración por empresa
De forma predeterminada, la configuración de la herramienta de Albarán Electrónico es común para todas las empresas.
La configuración se almacena de forma local en la carpeta $(AppDir)\Gaia.Tools\gaProductor.eAlb.Sincroniza\data
Puede aplicar una configuración específica por empresa, creando una carpeta EMPxxxx en la carpeta [data] de esta herramienta.
Ejemplo: Creamos una carpeta EMP9022 para que la empresa 9022 tenga una configuración específica
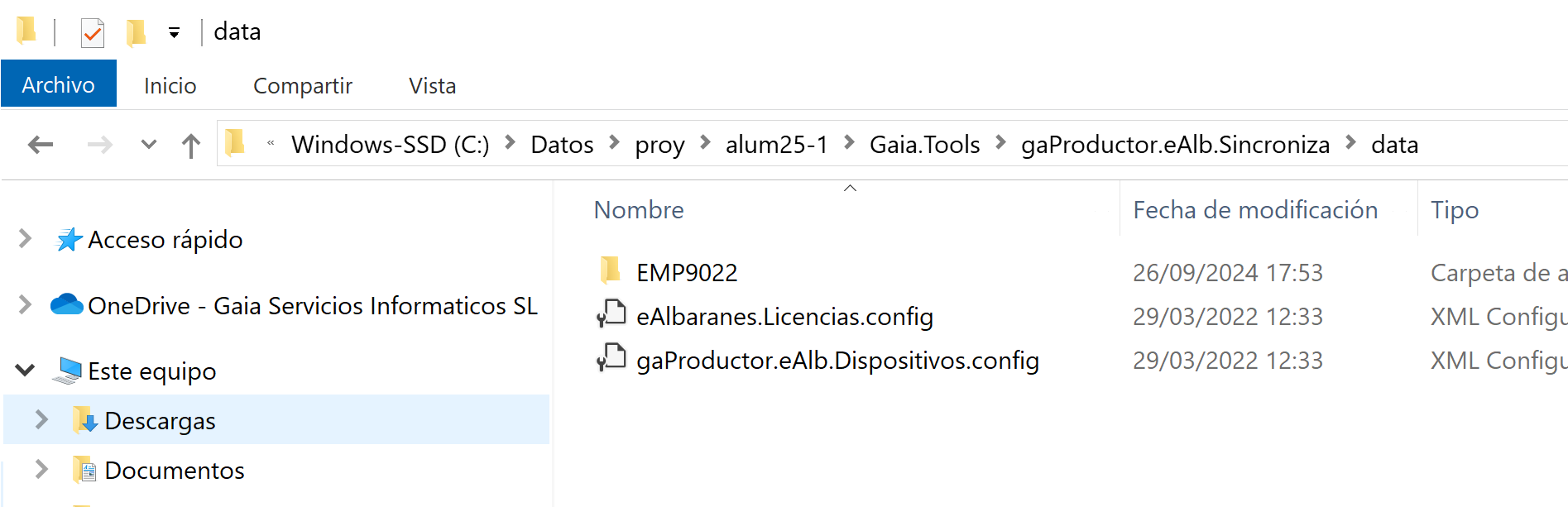
Las empresas que no tengan una carpeta específica, usarán la configuración general.
Instalación de la App eAlbaranes.Android
Para instalar la aplicación Android en un dispositivo móvil puede descargarla desde este enlace:
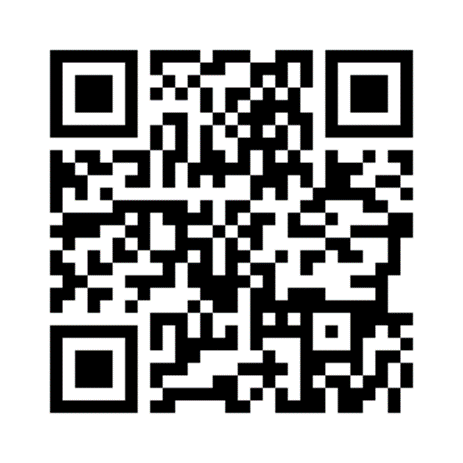 | 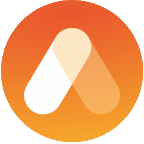 http://bit.ly/eAlbaranes-Android http://bit.ly/eAlbaranes-Android |
Siga estos pasos:
| 1 | Descargue e instale la App desde el enlace anterior |
| 2 | Abra la aplicación por primera vez. El sistema le solicitará que conceda Permisos de almacenamiento, concédalos.  Importante Si deniega este permiso la aplicación fallará al iniciarse, tendrá que editar los permisos de la aplicación y conceder permiso de almacenamiento. Cierre completamente la aplicación, conceda el permiso y vuelva a acceder. |
| 3 | Abra la aplicación y entre en la opción “Sincronización” |
| 4 | Configure url WebService en la App presionando en “Sincronización” y luego en el icono del engranaje de la esquina superior derecha:
|
| 5 | Complete los datos de Url del Servicio, Código Empresa y Token en la App, obtenidos desde la configuración del WebService en nuestra aplicación Productor. Auto-Configuración con QR Es posible realizar esta configuración de forma automática mediante la lectura de un código QR. Vea la sección que lo explica más adelante. 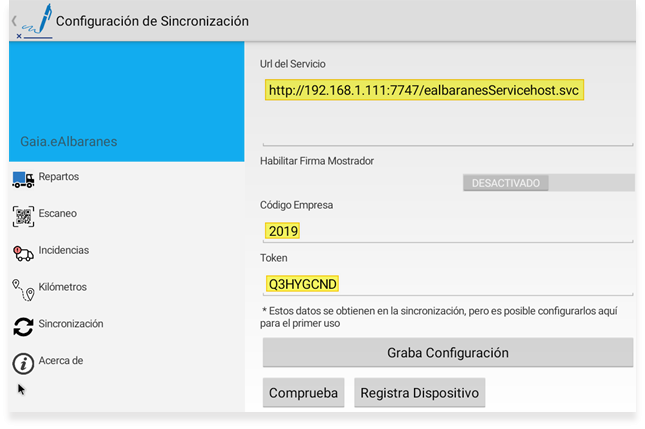 |
| 6 | Pulse en [Graba Configuración], luego en [Comprueba] para ver que la comunicación con el webService es correcta. |
| 7 | Pulse sobre [Registra Dispositivo] para añadir este dispositivo al Webservice. |
Auto-Configuración de la App mediante código QR
Es posible configurar de forma automática los datos de la Url del Servicio, la empresa y el token de seguridad mediante la lectura de un código QR.
El código QR se genera y muestra automáticamente en la configuración de eAlbaranes.Sincronización.
Para consultarlo acceda a Ventas…Albarán electrónico y dentro de esta pantalla abra Utilidades…Configuración donde aparece el QR junto a la configuración del WebService:
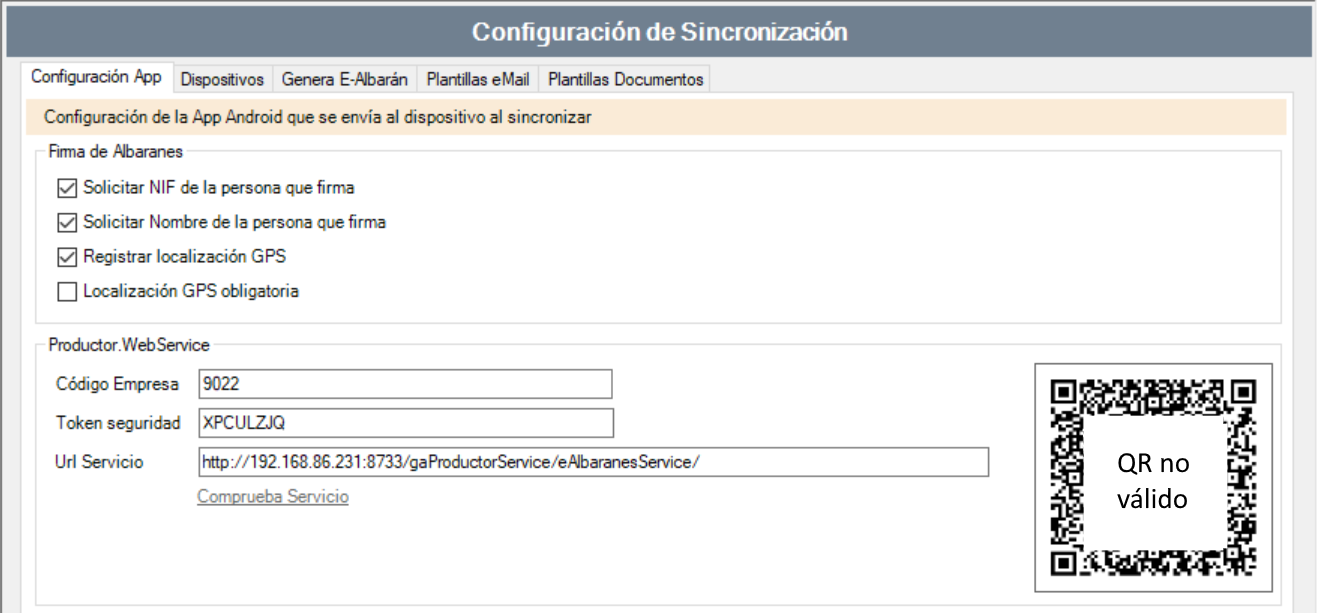 En la App Android, acceda a Sincronización ya continuación a la Configuración de la configuración con el icono del engranaje de la parte superior derecha.
En la App Android, acceda a Sincronización ya continuación a la Configuración de la configuración con el icono del engranaje de la parte superior derecha.
Pulse sobre el botón [ Auto-Configuración]
Conceda permisos para usar la cámara si se le solicita y lea el código QR de auto-configuración.
Si el código es correcto, se rellenarán automáticamente los datos de configuración.
Ahora puede continuar con el paso 6 de la sección anterior.
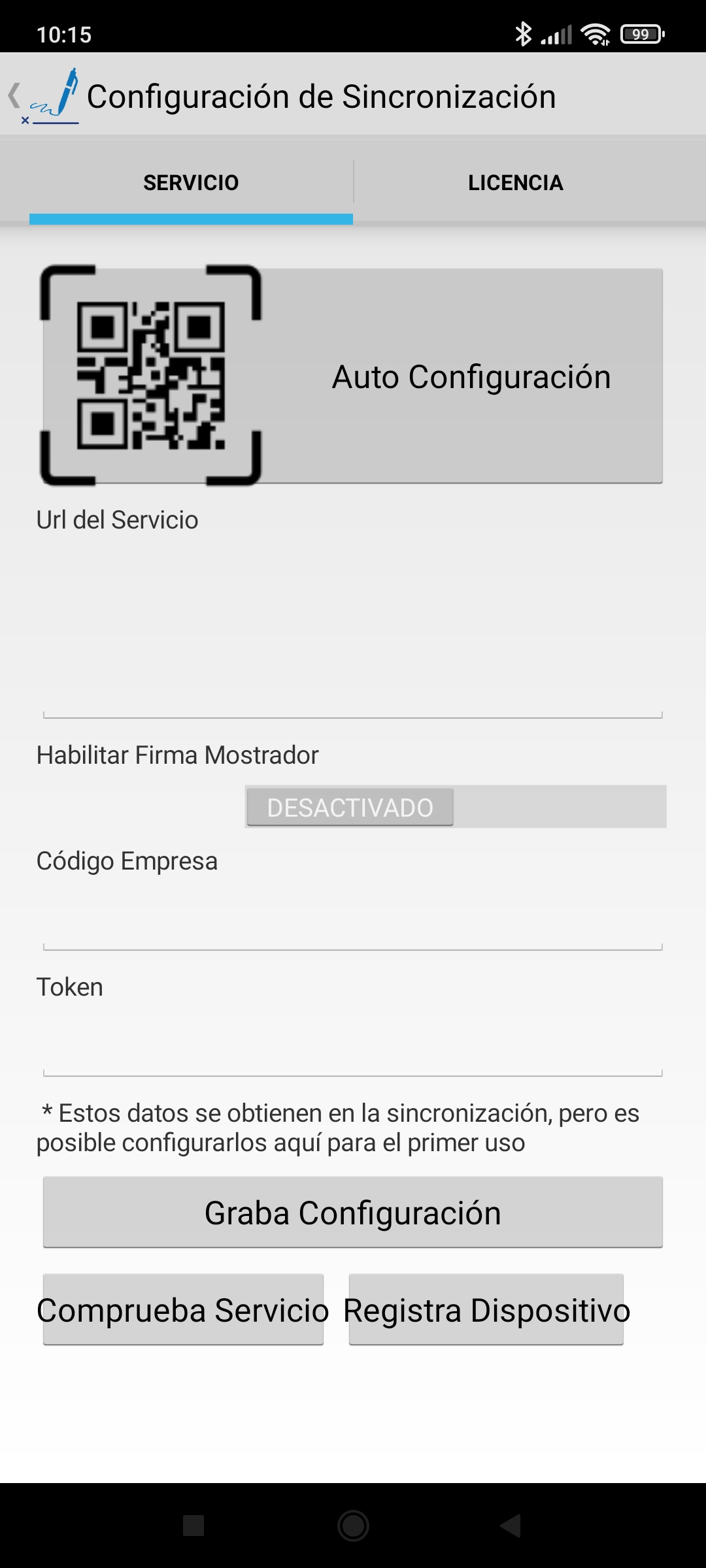
Añadir el nuevo dispositivo a eAlbaranes.Sincronización
Ahora es necesario agregar este nuevo dispositivo.
- Desde el programa Productor, acceda a Ventas…Albarán electrónico y dentro de esta pantalla abra Utilidades…Configuración , pestaña [Dispositivos].
- Cambie de fila en la rejilla y vuelva a la fila del nuevo dispositivo: Si la comunicación es correcta, muestre la versión de la aplicación instalada en el dispositivo móvil registrado

Envío del primer reparto
Para que la App reciba todos los datos de configuración, así como los datos de la licencia que tiene que usar, es necesario enviarle un reparto.
Consulte elsiguiente artículopara una explicación de cómo hacer esto.
Generación de e-Albarán y envío por email
Para la configuración de la generación de albarán electrónico y su posterior envío por email, consulte el siguiente artículo:Albarán electrónico. Envío por email
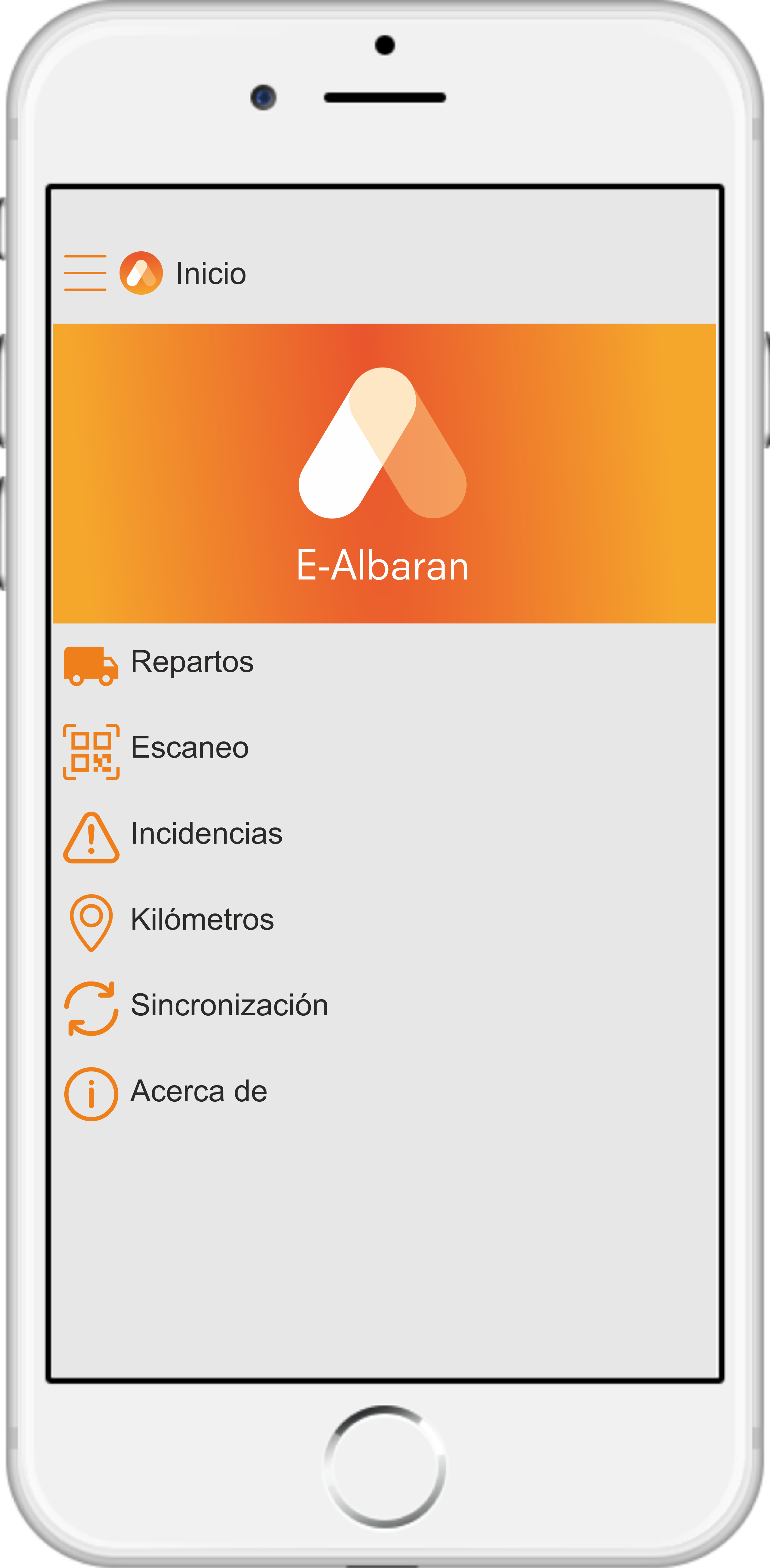
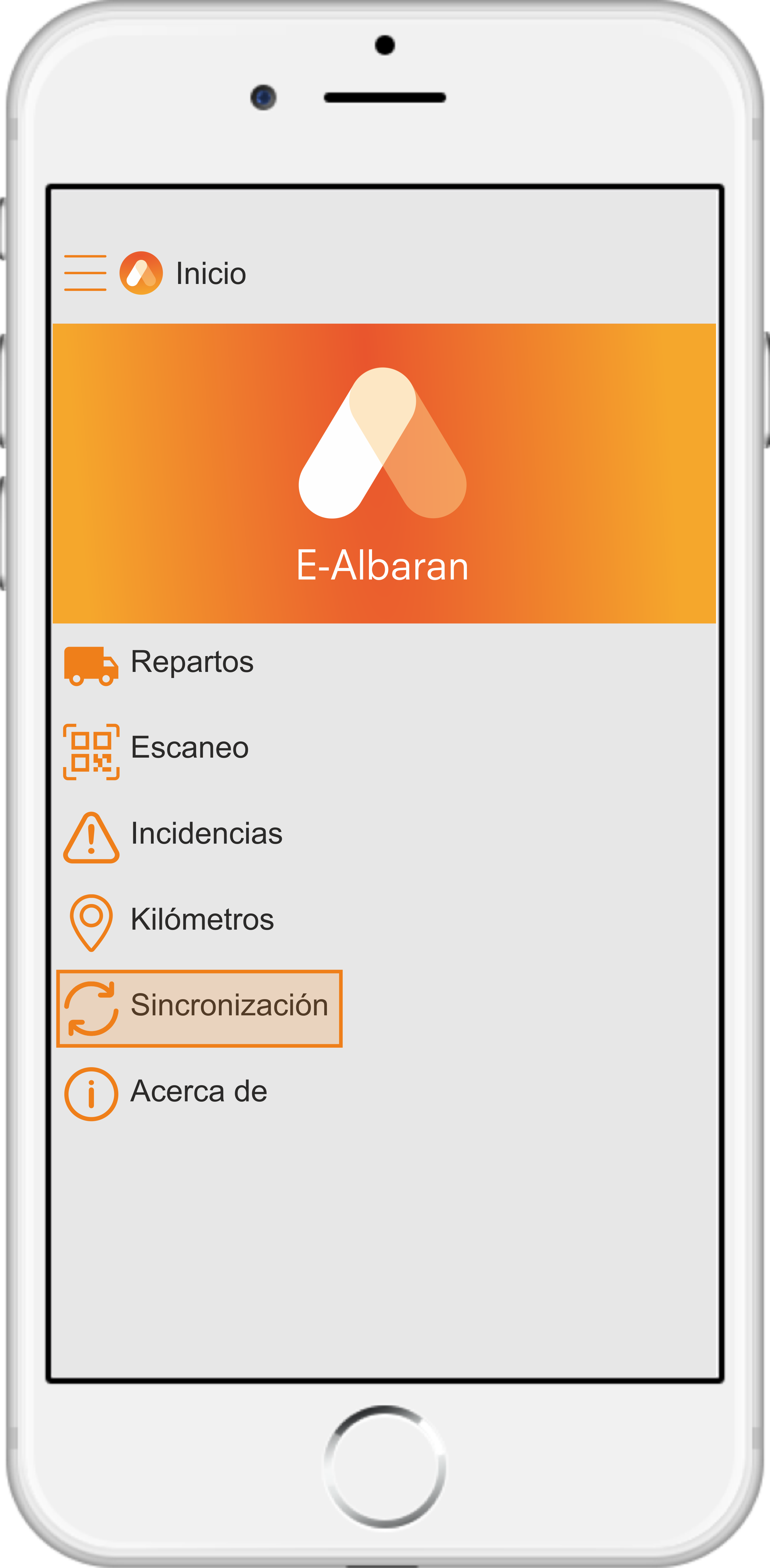
.png)