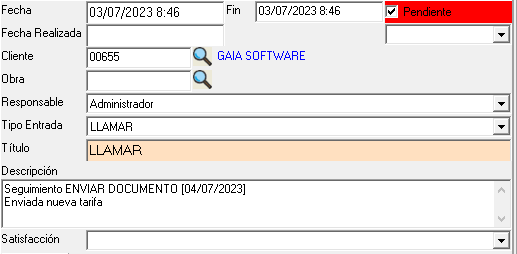Desde este apartado podremos introducir anotaciones en la Agenda de Clientes o la de Clientes Potenciales (son dos agendas distintas aunque la pantalla es exactamente la misma). Podemos alternar entre las dos agendas en el selector situado en la esquina superior izquierda de la ventana.
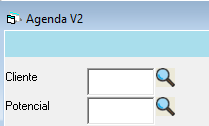
IMPORTANTE: Antes de comenzar a usar la agenda es necesario haberla configurado correctamente, si no lo ha hecho aún, consulte el apartado Configuración.
Por defecto el programa nos muestra la agenda con los registros hasta la fecha actual (Fecha Final) y del Usuario de la Agenda (Responsable) que se ha utilizado para acceder al programa. Si desea consultar la agenda hasta otra fecha posterior o cambiar de usuario puede modificar los filtros disponibles. Para volver a poner la fecha de Hoy rápidamente, puede pulsar el botón superior [Pendiente Hoy].
En la tabla de datos se mostrarán por defecto solamente las líneas de todo lo Pendiente, pudiendo cambiar el filtro de la zona superior derecha de la ventana para mostrar: Todo, Pendiente o Realizado.
Si necesitamos Listar un informe de la Agenda del Responsable seleccionado, podemos hacerlo mediante el botón [Emitir] situado en la esquina superior derecha junto al selector de Clientes/Clientes Potenciales. Para obtener un listado más completo de todos los Usuarios de la agenda consulte el apartado Listado de Agenda.
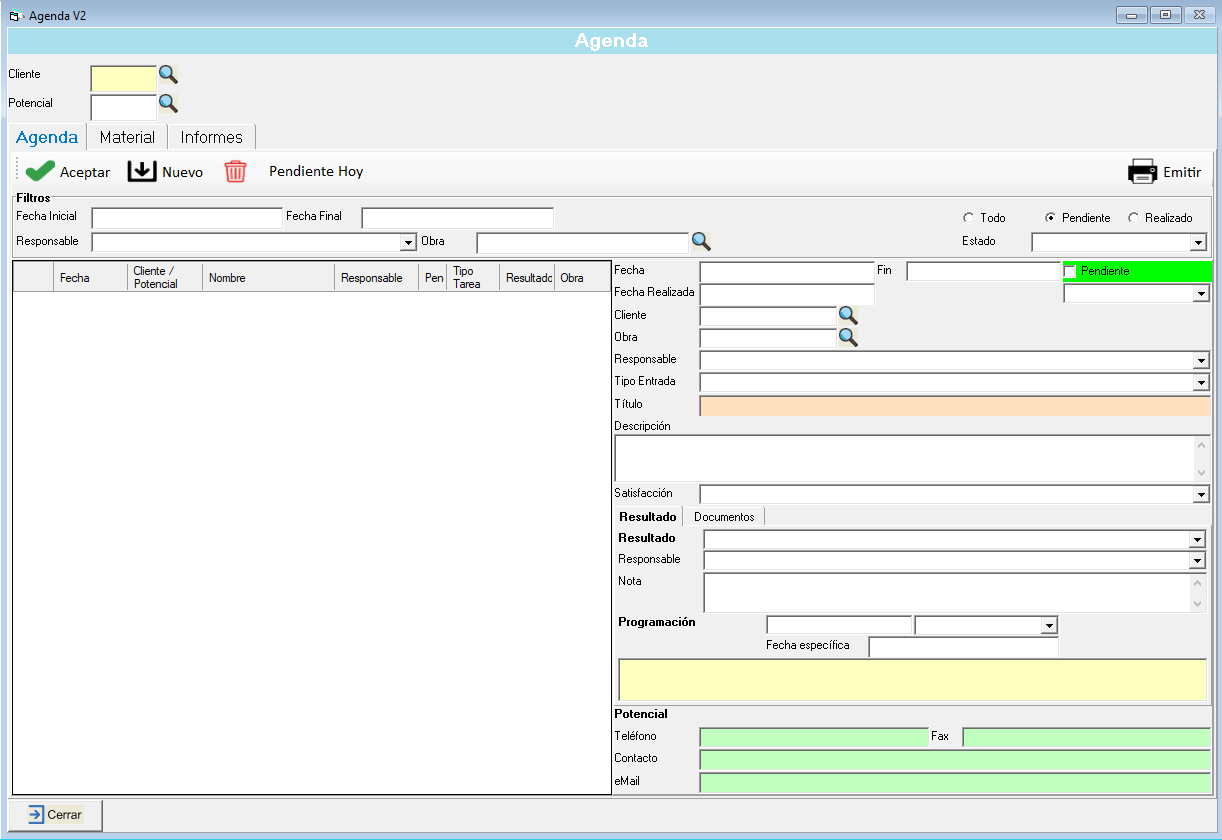
Para introducir tareas pulse el botón [Nuevo], se insertará automáticamente la fecha y hora actual, aunque puede cambiarla si es necesario, seleccione el Cliente introduciendo su código o buscándolo mediante el botón de la lupa, elija el Tipo de Entrada de la lista desplegable, escriba una Descripción de la tarea, selecciones un nivel de Satisfacción y pulse [Aceptar] para finalizar la inserción.
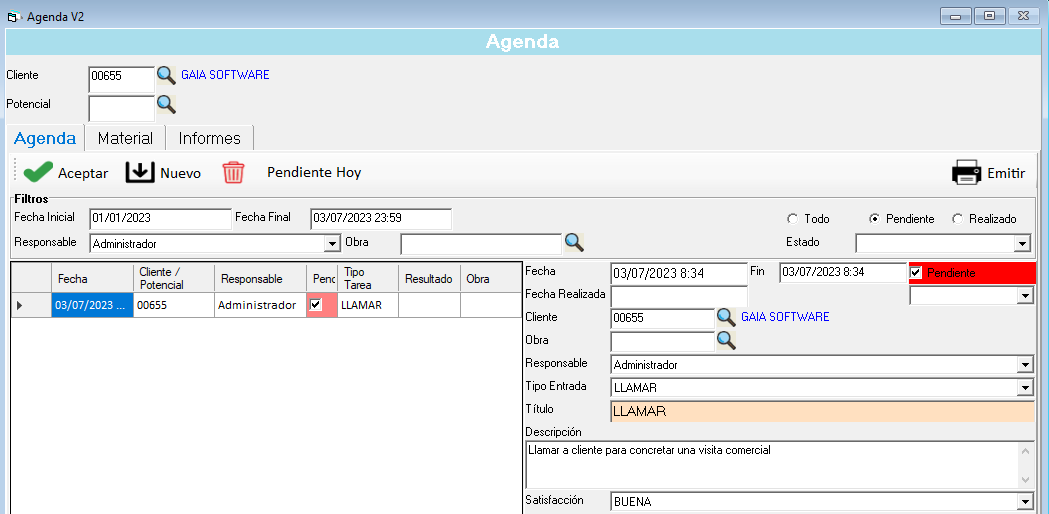
Con esto ya tendremos creada una tarea simple, que por defecto queda Pendiente de resolver (las tareas pendientes siempre se muestran en color ROJO y las realizadas en color VERDE). Para finalizar una tarea, podemos marcar la casilla junto a Pendiente y [Aceptar] (o bien crear un Resultado lo cual finaliza la tarea).
En muchas ocasiones una tarea genera otra tarea como resultado, es decir, cuando realizamos la tarea simple necesitamos crear otra tarea sobre el mismo asunto para más tarde, para esto disponemos del Resultado.
En el ejemplo superior, se crea una tarea del tipo LLAMAR, la cual puede generar un resultado VISITAR, es decir, otra anotación en la agenda para una visita en otro momento.
Para introducir un Resultado, debemos seleccionar el tipo en la lista desplegable Resultado, introducir una Nota si se desea y seleccionar en la sección de Programación el tiempo que queremos aplazar el resultado con respecto a la tarea original, introduciendo la cantidad numérica y seleccionando si se refiere a Horas, Días, Semanas, Meses o bien introduciendo directamente una Fecha específica.
Para el ejemplo anterior, crearemos un resultado VISITAR, para 6 HORAS después de la tarea LLAMAR.
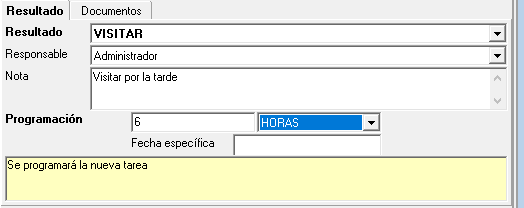
Por último pulsamos el botón superior [Aceptar] y el programa creará automáticamente la tarea Resultado en la fecha y hora correspondiente a la programación, se insertará automáticamente en la descripción de esta nueva tarea un texto que hace referencia a la tarea de origen y la Nota que se haya podido introducir al generar el Resultado.
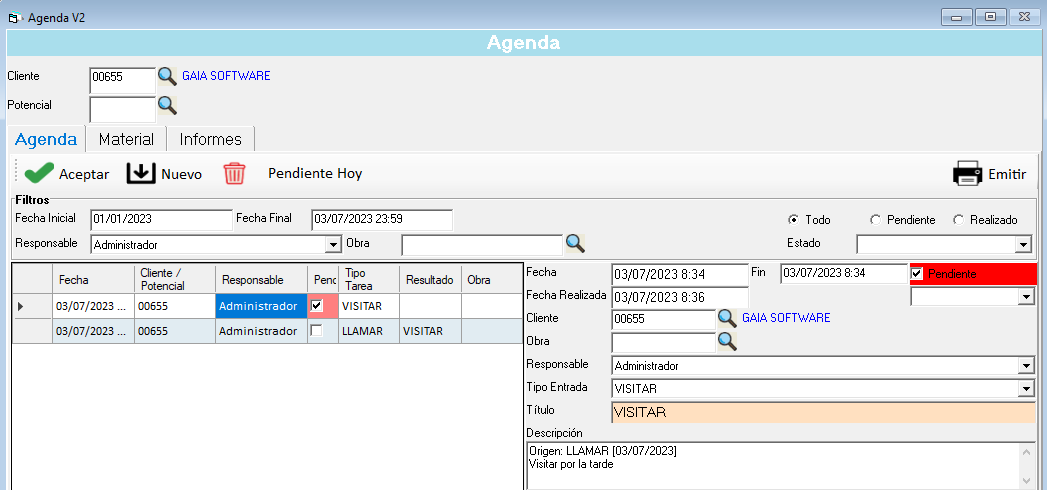
Como se ha visto en la Configuración de la agenda, existe la posibilidad de configurar un Resultado para que nos cree automáticamente una tarea de Seguimiento. Esto es muy útil cuando queremos hacer dicho seguimiento de una tarea, para recordar que debemos volver a LLAMAR por ejemplo.
Vamos a mostrar un ejemplo de Seguimiento, se LLAMA a un cliente, nos pide que le enviemos Documento (una tarifa de precios por ejemplo) y queremos hacer un seguimiento si le ha llegado la documentación volviendo a LLAMAR al cliente.
Creamos la tarea de LLAMAR al cliente, luego de indicamos en el Resultado ENVIAR DOCUMENTO y vemos que, en la ventana amarilla inferior, nos informa que se programará nueva tarea y una nueva tarea de seguimiento. En este caso al querer enviar un documento, podemos acceder a la pestaña [Documentos] y seleccionar uno de los creados en la Configuración de la agenda, para este ejemplo seleccionamos TARIFA.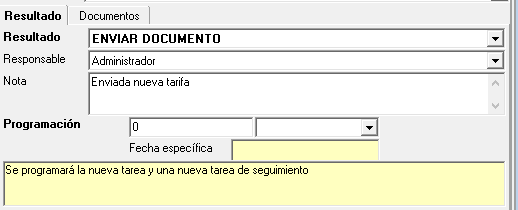
Podemos configurar la Programación del resultado para el día siguiente (1 DÍAS) y el resultado sería la tarea de ENVIAR DOCUMENTO y una tarea de Seguimiento como la siguiente: