TT.Mobile es una App Android diseñada para registrar información en tiempo real en fábrica.
Este artículo explica la configuración tanto en la aplicación Productor como en la App Android.
Publicación de Webservice Productor en IIS
El primer paso es la instalación y configuración del WebService Productor.
Contacte con Soporte Gaia para que se encarguen de la instalación y configuración del servidor IIS (Internet Information Services) donde estará alojado el WebService.
Instalación recomendada
Vea los requisitos para la instalación de gaProductor.Service en el siguiente artículo.
Configuración del webservice
Una vez instalado, la configuración del webservice es muy sencilla, tan sólo debemos añadir la empresa de trabajo y generar un Token de Seguridad.
Para ello:
- Acceda a Utilidades... WebService Productor
- Seleccione la empresa en el desplegable y haga clic en Añade Empresa
La empresa aparecerá en la rejilla y tendrá un Token de Seguridad generado automáticamente.
Puede modificar el token si desea otro valor.
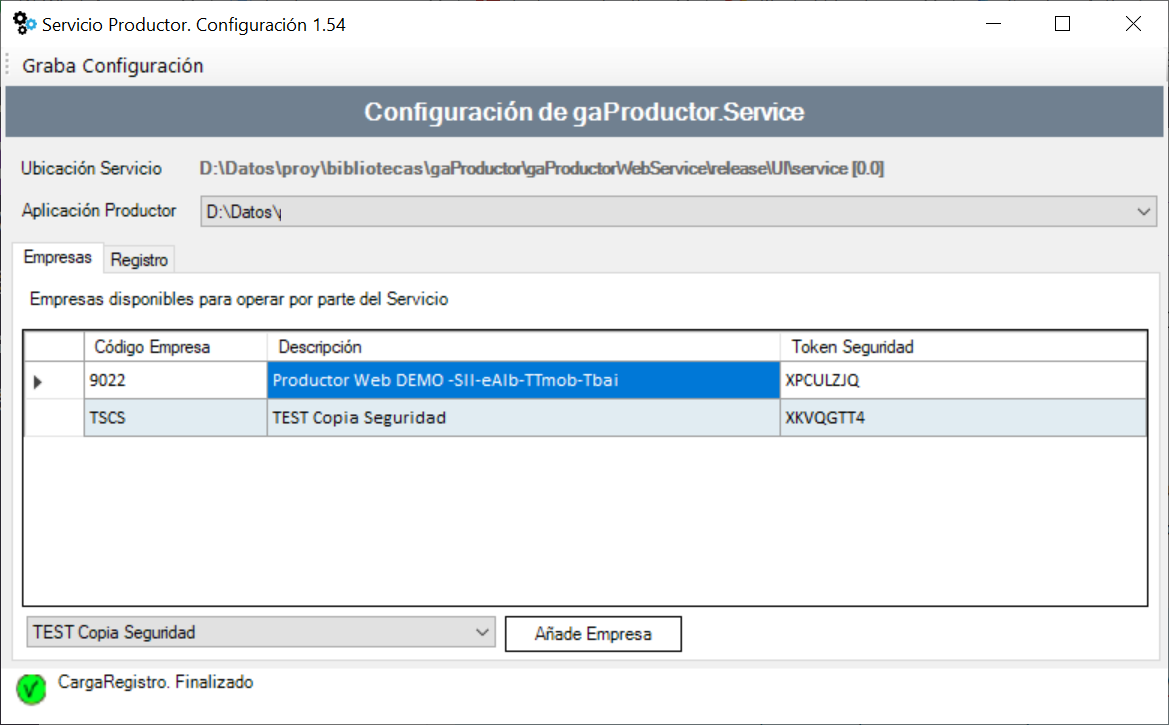
Terminal de Taller
En el Terminal de Taller también es necesario realizar configuraciones.
Acceda a Taller... Configuración TT.Mobile
Configuración Servicio
En la pestaña Servicio debemos configurar los datos de acceso al WebService Productor:
 Indique los datos de comunicación con el WebService Productor:
Indique los datos de comunicación con el WebService Productor:
- Código de empresa: Es el código de la empresa en Productor
- Token seguridad: Indique el Token de Seguridad que ha generado en la configuración del webservice
- Url Servicio: Introduzca la URL del servicio, proporcionada por Soporte Gaia.
Código QR de auto-configuración
El código QR que aparece en pantalla permite la auto-configuración de la App Android. Veremos más adelante cómo realizar esta configuración en la App.
También será necesaria una IP fija en su conexión a internet.
Activar licencia para la App TT.Mobile
La App TT.Mobile funciona mediante una licencia Net-LAK donde cada usuario consume una licencia al acceder a la aplicación.
Es necesario activar la licencia mediante el enlace Activar Licencia NetLAK.
Necesitará los detalles de la licencia que habrá recibido por email: El Id de licencia y el email asociado a la misma.
Configuración App
La pestaña Configuración App permite configurar opciones que definen el funcionamiento de la App Android.
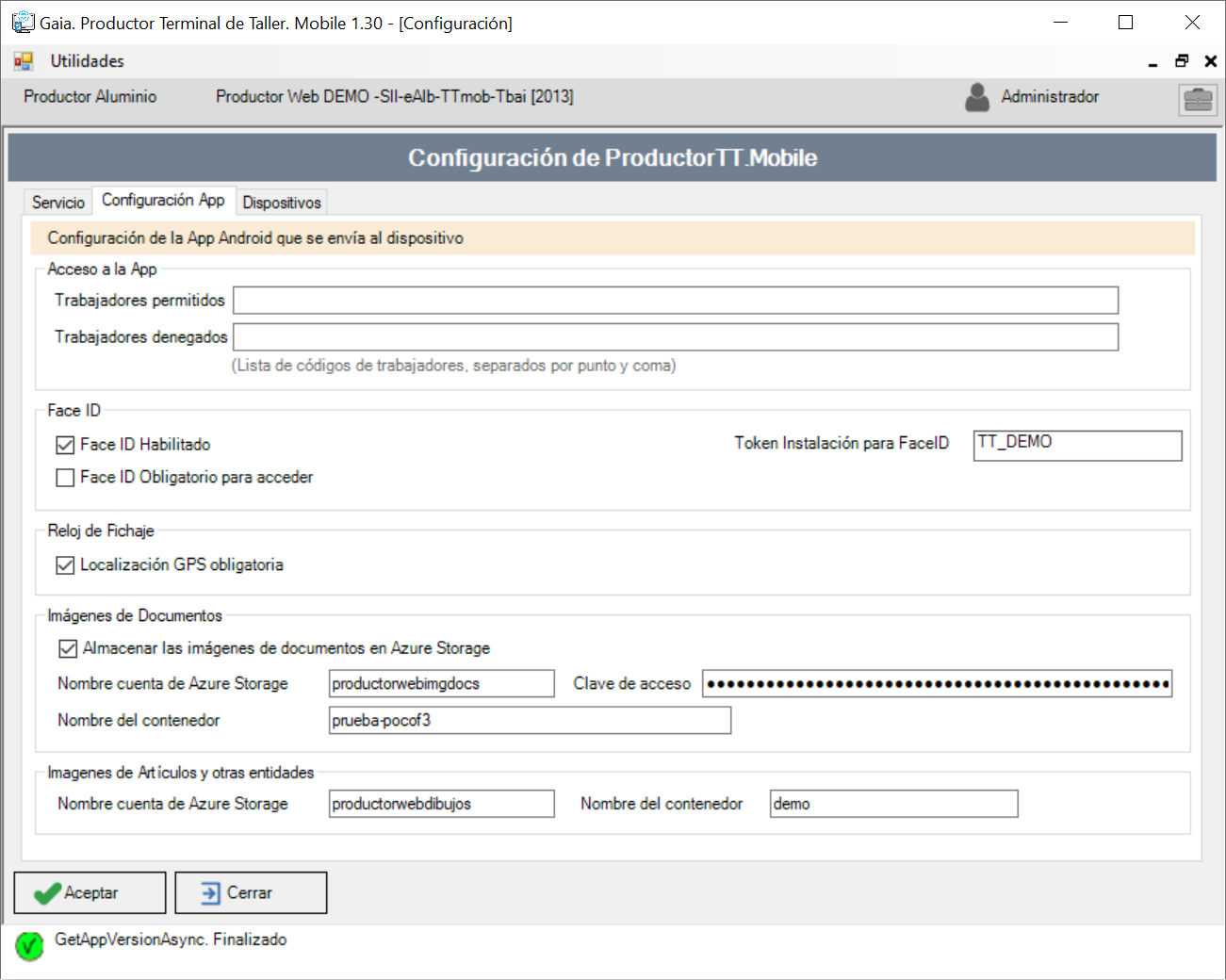
Face ID (beta)
Indique las opciones para usar Face ID en el acceso a la App:
- Face ID Habilitado: Indica que se permite el uso de Face ID para acceder a la App
- Face ID obligatorio: Si marca esa opción, Face ID será la única opción posible para el acceso
- Token instalación: Indique el Token proporcionado por Soporte Gaia para habilitar la API de Face ID
Contacte con Gestión Gaia para más detalles.
Reloj de Fichaje
Configure las opciones relativas al reloj de fichaje:
- Localización GPS obligatoria:
Si marca esta opción, será obligatorio obtener la localización GPS del dispositivo para realizar los fichajes de reloj.
Imágenes de Documentos
La función de la App que registra imágenes de documentos sube las imágenes a una cuenta de Microsoft Azure Storage
Solicite a Soporte Gaia los datos de conexión y el nombre del contenedor a configurar.
Imágenes de Artículos y otras entidades
Si tiene contratado Productor Web, puede configurar aquí la cuenta de Azure Storage de dibujos y su nombre de contenedor.
De ese modo la App Android será capaz de visualizar las imágenes de los artículos.