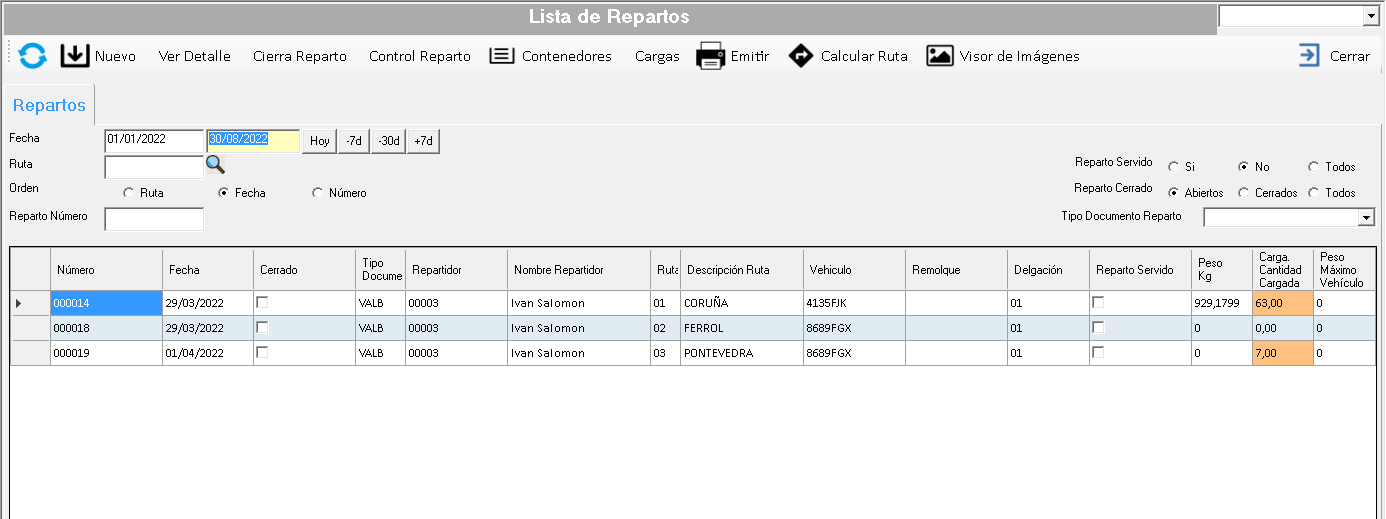TT.Mobile es una App Android diseñada para registrar información en tiempo real en fábrica.
La función Carga hace posible fichar las líneas de albaranes cargadas.
La gestión se realiza a partir de los albaranes incluidos en un Reparto, de forma que podemos saber cuándo el reparto está completamente cargado y listo para ser entregado.
Nueva Carga desde la App
Podemos generar una Carga para un Reparto desde la propia App.
Al acceder a la pantalla de Cargas iniciamos la creación de una nueva Carga.
Siga estos pasos.
- Introduzca el Número del Reparto
 También puede usar el botón a la derecha para leer un código de barras o código QR con el número de documento
También puede usar el botón a la derecha para leer un código de barras o código QR con el número de documento - Pulse el botón "+" para generar la Carga
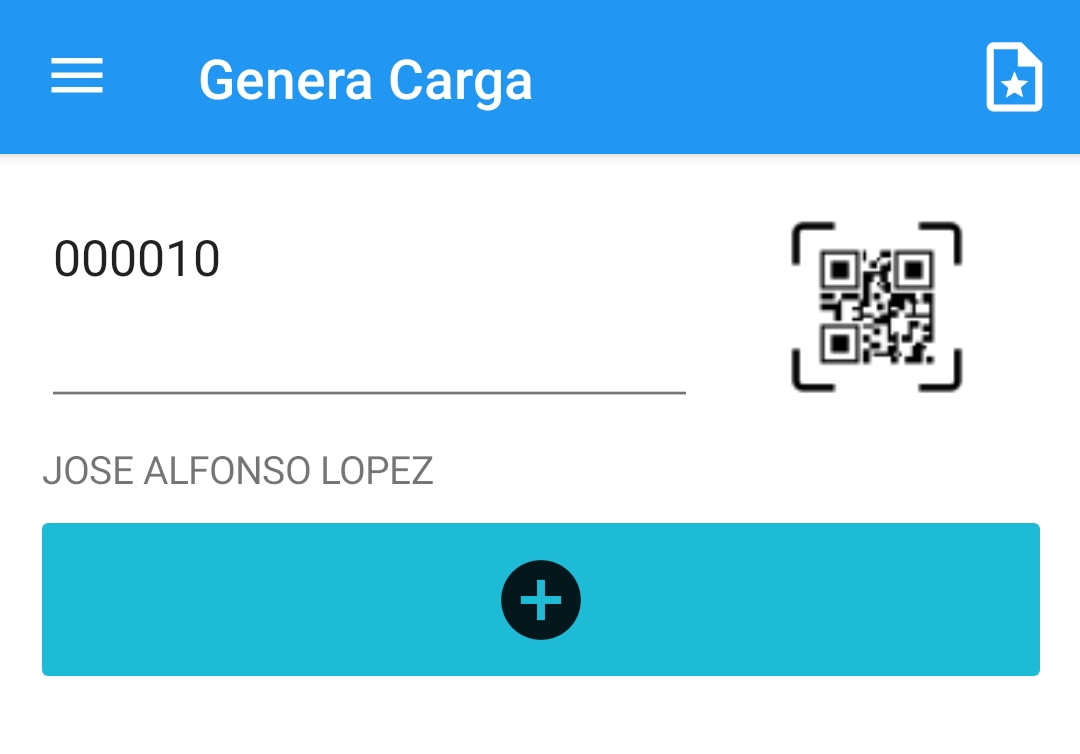
Si todo es correcto obtendrá un mensaje de confirmación y aparecerá la nueva Carga creada en pantalla.
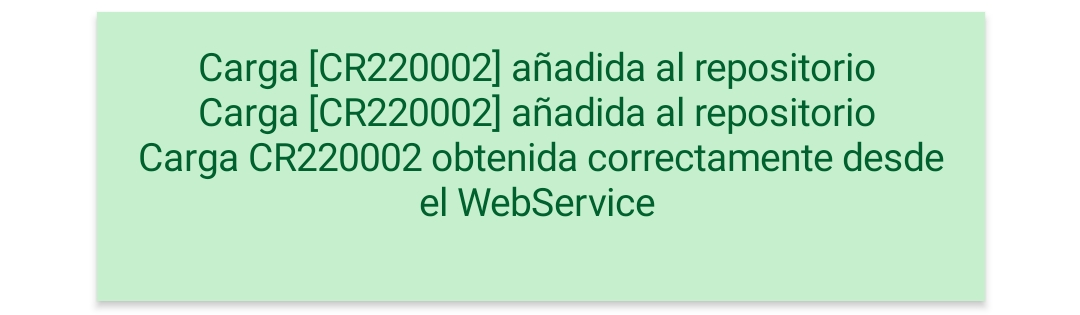
Si esa Carga está asignada a otro trabajador, obtendrá un mensaje de error.
Detalle de una Carga
La pantalla con el detalle de la Carga muestra los albaranes incluidos y la cantidad solicitada y cargada hasta este momento:

Para ver y fichar las líneas de un albarán deslice el Albarán en la lista hacia la izquierda y suelte cuando aparezca la opción Editar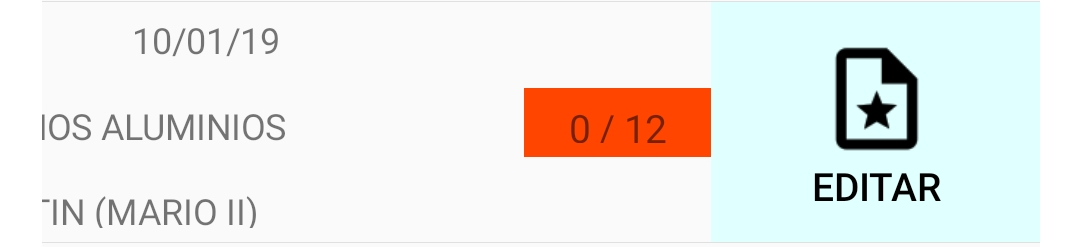
Detalle de un Albarán. Fichar líneas
A continuación aparecen las líneas del albarán seleccionado, con información sobre la cantidad solicitada y la cantidad cargada hasta ahora.
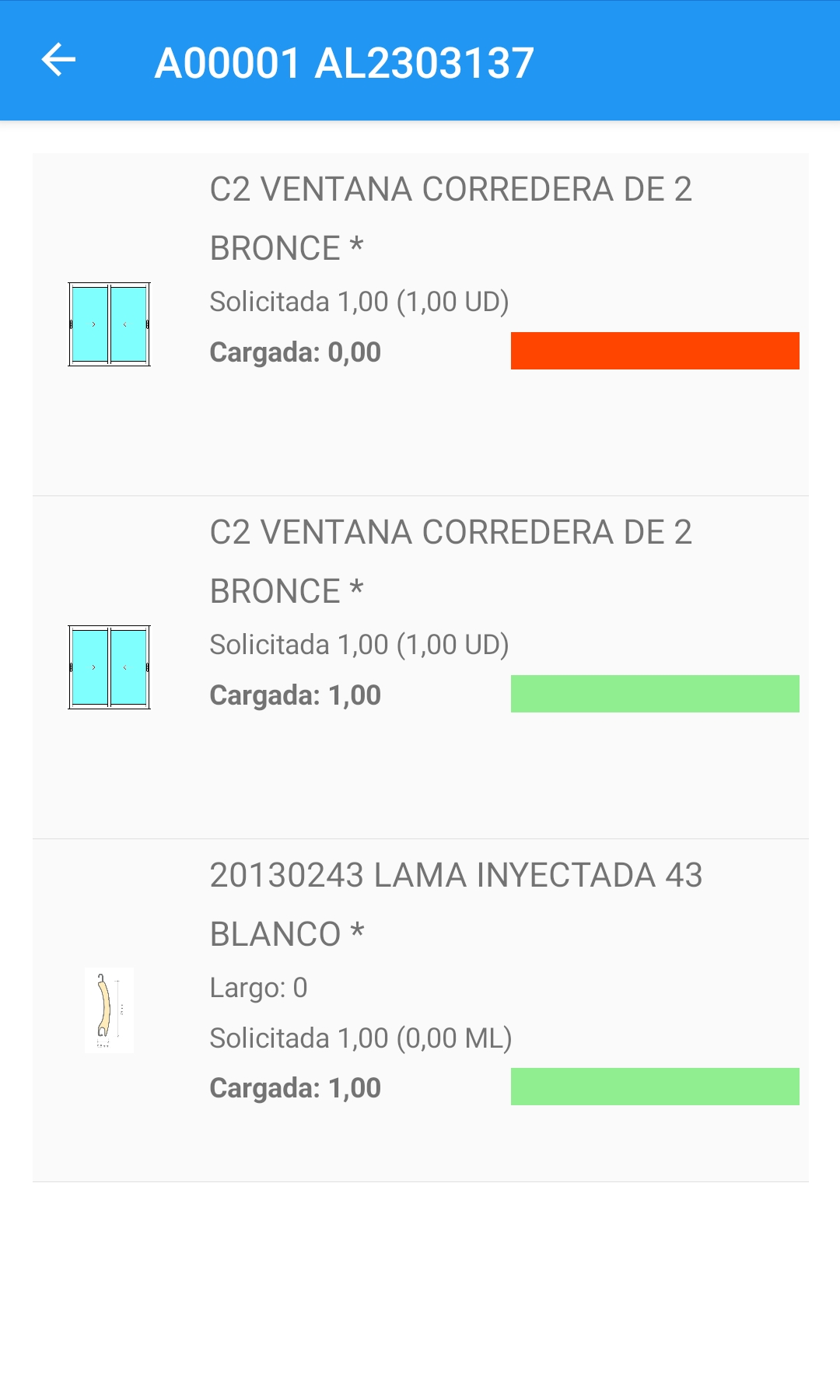
Para fichar una línea deslícela hacia la izquierda en la lista y seleccione entre las opciones que aparecen:
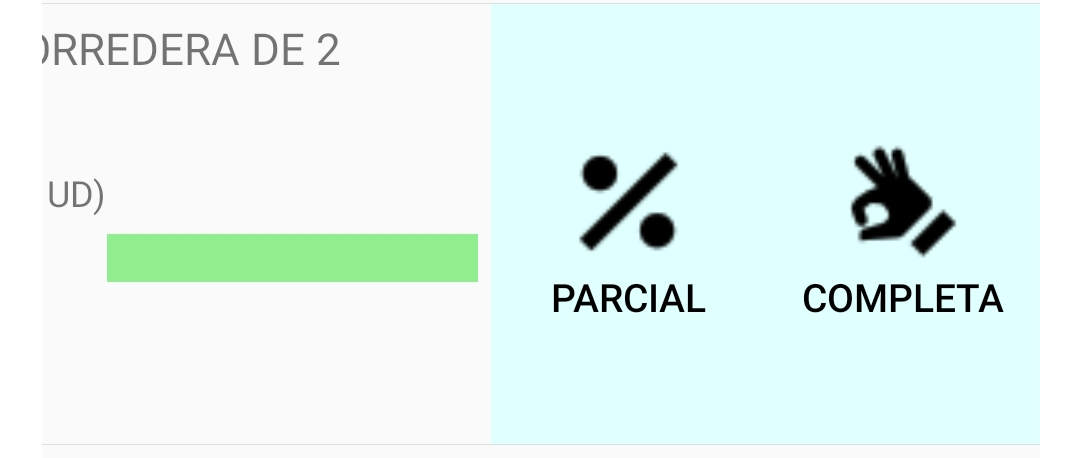
- Completa: para marcar la línea como cargada completa.
- Parcial: para indicar la cantidad cargada, inferior a la cantidad solicitada.
Línea parcial
En la pantalla de Línea Parcial puede indicar la cantidad cargada, así como unas observaciones de carga para la línea en cuestión.
Grabar la Carga actual
En cualquier momento puede grabar la Carga que está registrando para continuar en otro momento.
 Pulse el botón Grabar para grabar la Carga actual que está registrando.
Pulse el botón Grabar para grabar la Carga actual que está registrando.
Ya no aparecerá en la lista de Cargas puesto que sólo aparecen las cargas abiertas
Retomar una Carga anterior
Puede volver a abrir una Carga anterior y continuar registrando líneas, siempre que la carga no esté cerrada.
 Use el botón Abrir para seleccionar y abrir una carga anterior.
Use el botón Abrir para seleccionar y abrir una carga anterior.
Aparecerá la pantalla Abrir carga para que seleccione la que desea abrir.
Se muestran las Cargas de los últimos 7 días, que todavía no están cerradas.
Gestión de Cargas desde el Terminal de Taller (aplicación de escritorio)
Las Cargas de pueden gestionar desde la aplicación Terminal de Taller de escritorio (Windows), que ofrece estas funciones:
- Genera una Carga para un reparto y trabajador
- Asignar prioridad y trabajador a cargas existentes
- Cierre de carga manual
- Mostrar las unidades cargadas en la lista de repartos
Para acceder a la pantalla de Gestión de Cargas siga estos pasos:
- Acceda al Terminal de Taller (Windows)
- Seleccione la opción Repartos en el menú vertical de la izquierda
- Haga clic en el botón Cargas de la barra de herramientas superior
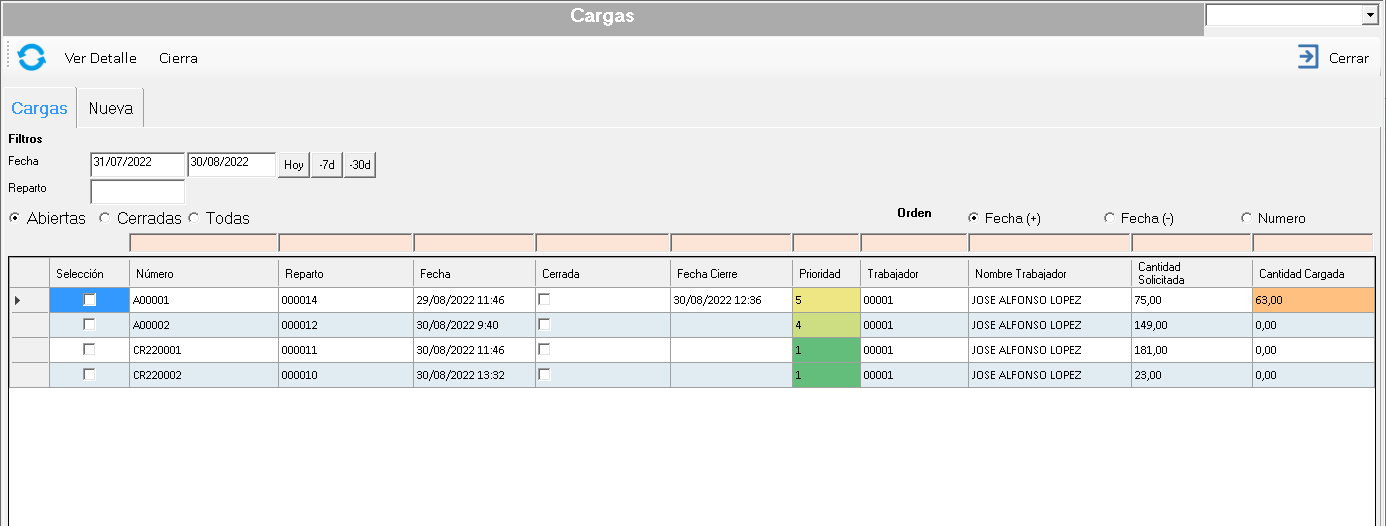
Genera carga
Tal como hemos explicado arriba, las cargas las puede generar el propio trabajador desde su App TT.Mobile leyendo un código de barras con el número de reparto.
Esta función permite al responsable de Logística generar las cargas a priori y asignarlas a los distintos trabajadores responsables de las mismas.
Acceda a la pestaña Nueva e indique los datos de la carga:
- Número de Reparto: Reparto para que se generará la carga
- Trabajador
- Observaciones, es un campo opcional
Haga clic en Genera Carga
Asignar prioridad y trabajador
Para modificar la prioridad o el trabajador asignado a una carga siga estos pasos:
- Seleccione la Carga en la rejilla
- Indique en el cuadro inferior los datos de trabajador y/o prioridad
- Haga clic en el botón Establece Trabajador, Prioridad
Cierre de carga manual
Las Cargas se cierran automáticamente cuando se completa la última línea.
Aun así es posible forzar el cierre manual de la misma.
Puede ser necesario para cargas obsoletas o que no se van a completar y que desea que no aparezcan como abiertas.
Consulta de unidades cargadas
La pantalla de Repartos del Terminal de Taller sirve para gestionar y visualizar el estado de los Repartos en curso.
La columna Cantidad Cargada muestra la cantidad cargada hasta el momento, registrada desde la App móvil.
La columna Cantidad Solicitada es la cantidad total a cargar de ese reparto.
También es posible ver el detalle del reparto con información de cada uno de los albaranes que lo componen.
Para ver el detalle de un reparto utilice el botón Ver Detalle.