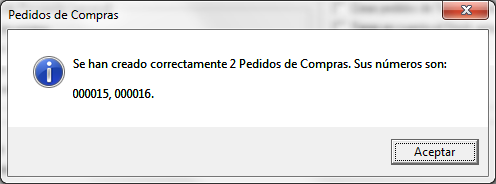Esta guía le ayudará a dar los primeros pasos en su aplicación Productor y así poder evaluar su funcionamiento.
1. Ejecutar la aplicación
La instalación de la aplicación habrá creado un icono de acceso directo en su escritorio.
Haga doble-click sobre dicho icono para ejecutar la aplicación.

Si no encuentra el icono, en Windows Vista y Windows 7, puede buscarlo en el menú inicio.
Para ello:
- Haga click en el menú Inicio
- Escriba Productor
- Aparecerá el icono en el resultado de la búsqueda
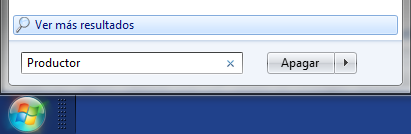
Pantalla de empresas
Al ejecutar la aplicación, aparece la pantalla de empresas para seleccionar la empresa de trabajo:
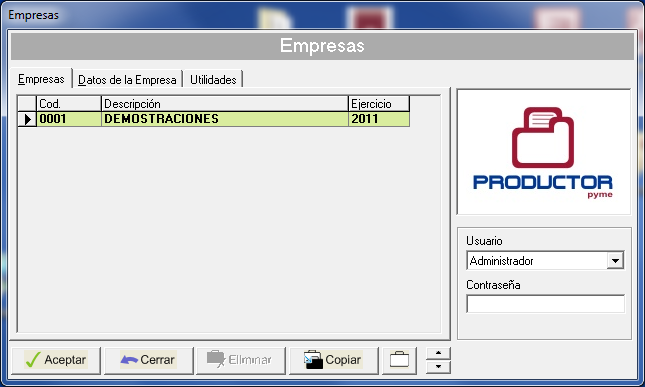
En la aplicación Demo, normalmente existe una única empresa.
Haga click sobre el botón Aceptar para acceder a la aplicación en la empresa seleccionada.
En algunas ocasiones puede aparecer un aviso relacionado con las copias de seguridad o con el mantenimiento de la base de datos.
Pulse el botón Cerrar para cerrarlo y continuar trabajando con la aplicación.
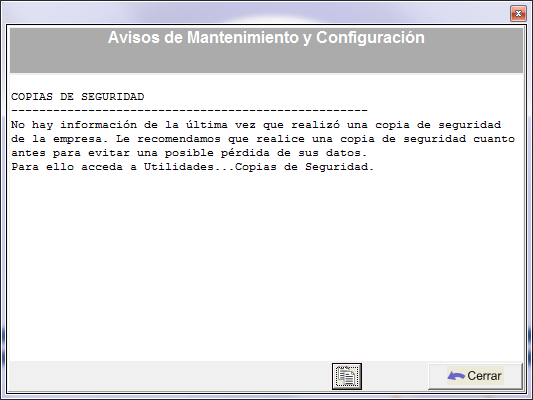
Pantalla principal
A continuación aparece la pantalla principal de la aplicación:

El Menú Principal le da acceso a todas las opciones de la aplicación:
- Ficheros:
Mantenimiento de los datos de la aplicación: Clientes, Proveedores, Artículos, Formas de Pago, etc. - Compras:
Acceso a los documentos y herramientas de compras - Ventas
Documentos y herramientas de ventas: presupuestos, pedidos, albaranes, facturas, cobros, remesas, listados, producción, etc. - Utilidades
Utilidades y estadísticas diversos
2. Hacer un presupuesto
Para hacer un presupuesto (o cualquier documento de ventas, el proceso es el mismo), siga este procedimiento:
2.1. Crear nuevo presupuesto
1. Acceda a la pantalla de presupuestos desde el menú Ventas…Presupuestos
2. Aparece la lista de presupuestos, se trata de una lista con los documentos ya existentes, creados hasta la fecha:
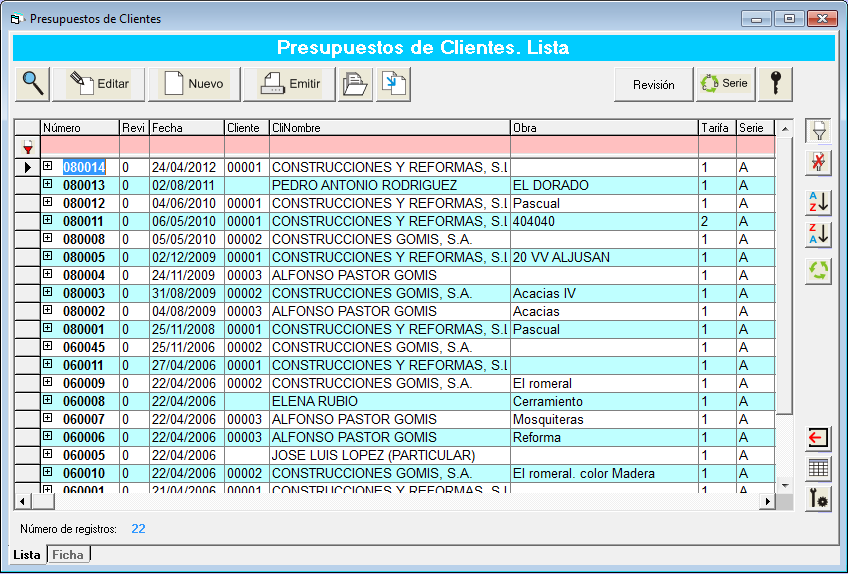
3. Utilice el botón Nuevo para crear un documento nuevo

4. Aparece la pantalla de Nuevo documento.
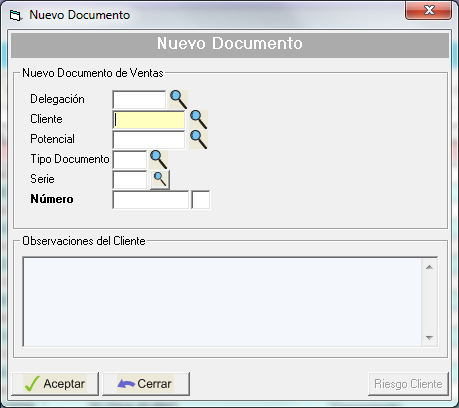
Seleccione el cliente, puede hacerlo introduciendo directamente su código si lo conoce, o bien utilizando el botón de búsqueda ![]()
Haciendo click en el botón de búsqueda, aparece la pantalla de Búsqueda de clientes.
Puede buscar por nombre y seleccionar al cliente de la lista haciendo doble-click, o haciendo click sobre el botón Aceptar.
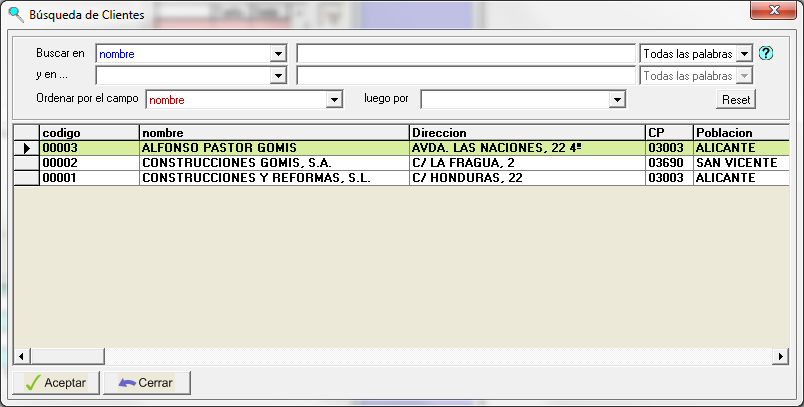
De nuevo en la pantalla de Nuevo Documento pulse Aceptar para crear el nuevo documento.
La aplicación le asigna el número que le corresponde y la fecha actual.
5. Aparece la pantalla de presupuestos con el nuevo documento creado:
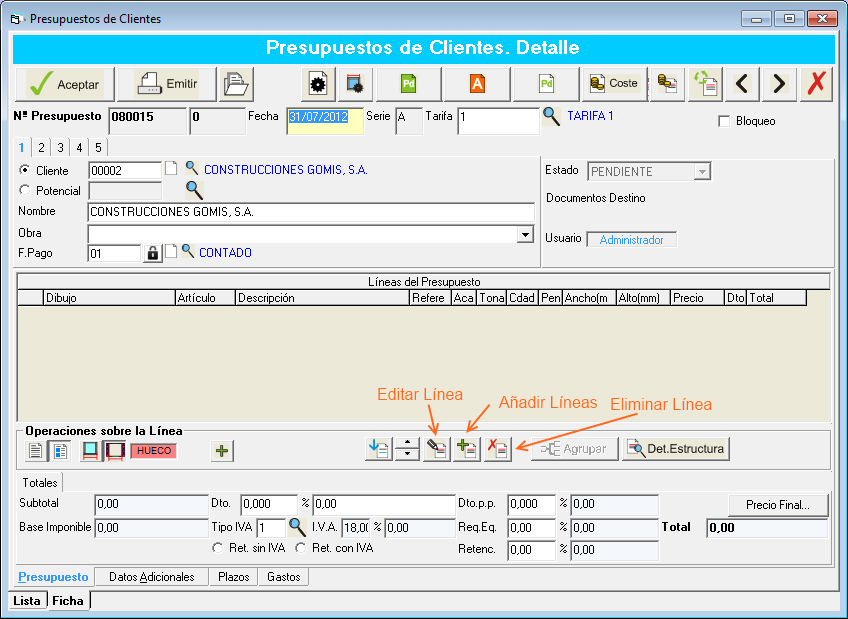
2.2. Añadir líneas al presupuesto
Para añadir la primera línea al presupuesto, haga click sobre el botón Añadir Líneas
![]()
Aparece la pantalla de Edición de línea, para seleccionar el producto que desea añadir al documento.
En un documento de ventas, se pueden añadir los siguientes productos:
- Estructuras:
Se trata de productos fabricados o compuestos por varios artículos individuales. - Artículos:
Son artículos sueltos.

Seleccione Artículos para insertar una línea de artículo.
Utilice el botón de Búsqueda ![]() para acceder a la búsqueda de artículos.Introduzca cualquier parte de la descripción del artículo a buscar, por ejemplo rodam
para acceder a la búsqueda de artículos.Introduzca cualquier parte de la descripción del artículo a buscar, por ejemplo rodam
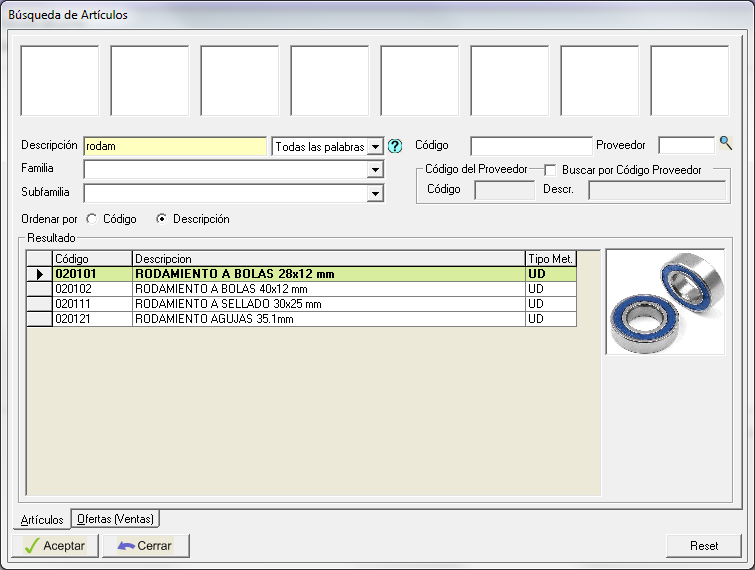
Haga doble-click sobre el artículo deseado.
De vuelta a la pantalla de Edición de Línea, complete los datos del artículo:
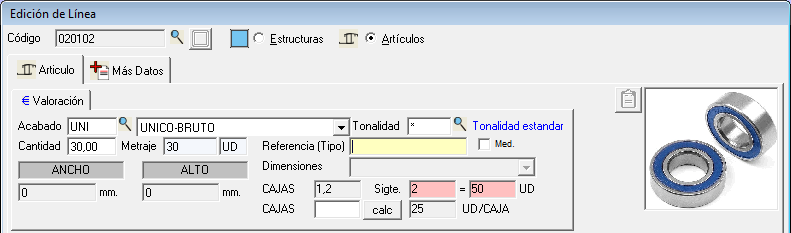
Acabado: indique el acabado o color del artículo. Los artículos que no presentan acabados, se venden en acabado Unico.
Indique la cantidad de unidades. Los artículos por unidades no permiten introducir medidas.
![]() TRUCO: Unidades de embalaje. Aparece información sobre unidades de embalaje y el siguiente múltiplo de embalaje. Aparece con fondo rojo cuando las unidades introducidas no son una unidad de embalaje completa.
TRUCO: Unidades de embalaje. Aparece información sobre unidades de embalaje y el siguiente múltiplo de embalaje. Aparece con fondo rojo cuando las unidades introducidas no son una unidad de embalaje completa.
Utilice el botón calc para calcular las unidades de la línea a partir del número de embalajes:

![]() TRUCO: Utilice las listas desplegables para seleccionar elementos, es mucho más sencillo y directo que usar el botón de búsqueda.
TRUCO: Utilice las listas desplegables para seleccionar elementos, es mucho más sencillo y directo que usar el botón de búsqueda.

La parte inferior de la pantalla de Edición de línea le muestra la siguiente información:
- Descripción de la línea
La compone la aplicación automáticamente a partir de los datos introducidos - Valoración: precio, descuento, importe total
El %Descuento es el que tiene configurado el cliente en su ficha para este producto.
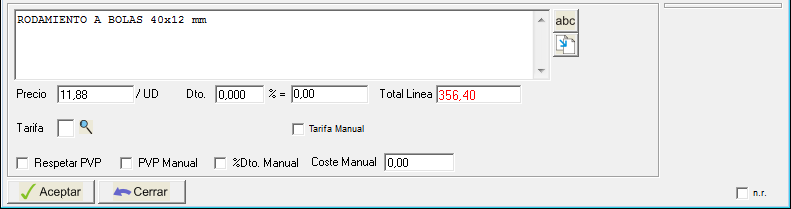
Aceptar y valorar:
Haga click sobre el botón Aceptar para grabar la línea actual. 
La aplicación insertará la línea en el presupuesto y volverá a aparecer la pantalla de Edición de Línea para insertar la siguiente línea.
2.3. Siguiente línea del presupuesto
Una vez aceptada la primera línea, la aplicación la inserta en el presupuesto y vuelve a aparecer la pantalla de Edición de Línea para continuar insertando líneas.

![]() TRUCO: La aplicación recuerda el código del último artículo utilizado.
TRUCO: La aplicación recuerda el código del último artículo utilizado.
Si pulsa la tecla Intro, seleccionará el mismo artículo.
![]() TRUCO: Si desea cambiar de artículo, utilice el botón de Búsqueda
TRUCO: Si desea cambiar de artículo, utilice el botón de Búsqueda ![]() para seleccionar otro artículo.
para seleccionar otro artículo.
2.4. Última línea del presupuesto
Si no desea insertar más líneas al presupuesto, tan sólo tiene que pulsar el botón Cerrar de la pantalla de Edición de Línea, para volver a la pantalla principal de presupuestos.

2.5. Imprimir el presupuesto
De vuelta a la pantalla principal de presupuestos, puede observar el presupuesto generado, con las líneas que ha introducido:

Puede imprimir el presupuesto haciendo click sobre el botón Emitir 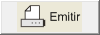
Aparece la pantalla de Opciones de impresión:
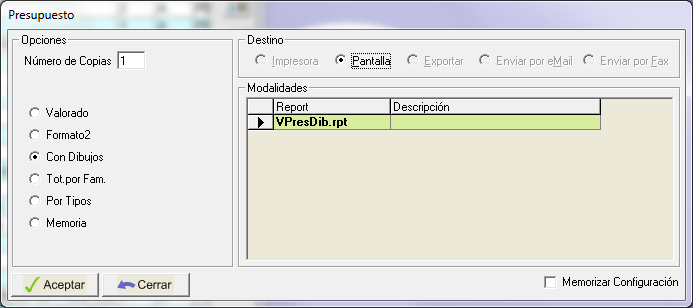
Seleccione el formato de impresión, por ejemplo, Valorado.
Pulse Aceptar para obtener la impresión.
![]() La versión Demo de la aplicación sólo le permite imprimir por pantalla.
La versión Demo de la aplicación sólo le permite imprimir por pantalla.
3. Análisis de costes
Puede acceder al Análisis de costes de un presupuesto, ya sea el presupuesto que acaba de crear o cualquier otro de la lista de presupuestos creados.
Para ello haga click sobre el botón Coste que hay en la barra superior de herramientas.

Aparece la pantalla de Informe de Coste.
![]() TRUCO: Como es la primera vez que accede al coste de este presupuesto, los valores están todos a 0 (cero). Utilice el botón Actualizar para calcular el coste y mostrar los valores.
TRUCO: Como es la primera vez que accede al coste de este presupuesto, los valores están todos a 0 (cero). Utilice el botón Actualizar para calcular el coste y mostrar los valores. 

Podrá observar el cálculo: para cada familia de artículos que participa en el presupuesto, aparece el importe total de coste, venta, beneficio y porcentajes de beneficio (sobre coste y sobre venta).
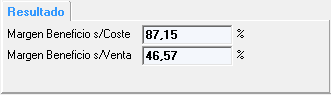
Resultado: En la parte inferior aparecen los %Beneficio globales del presupuesto:
Informes: Puede obtener informes de la información de costes:
- Coste Detallado: muestra un informe detallado de todos los artículos del presupuesto
- Coste Resumido: informe resumido por familias
- Coste por Línea: muestra las líneas de estructuras del presupuesto, con información de coste
4. Documentos de Producción
A partir del presupuesto generado también puede obtener los documentos de producción.
Para ello haga click sobre el botón ![]() situado en la barra superior de herramientas.Aparece la pantalla de Opciones de Hoja de corte y despiece.
situado en la barra superior de herramientas.Aparece la pantalla de Opciones de Hoja de corte y despiece.
![]() TRUCO: Puede seleccionar entre múltiples documentos de producción.
TRUCO: Puede seleccionar entre múltiples documentos de producción.
Le recomendamos seleccionar el que viene marcado por defecto:
- Imprimir Hoja de Producción
Haga click sobre el botón Aceptar para obtener los documentos de producción seleccionados.
5. Otras acciones sobre presupuestos
Desde la pantalla de presupuestos, en la pantalla de Detalle del presupuesto, dispone de varias acciones a realizar sobre el presupuesto.
![]() TRUCO: Si ha cerrado la pantalla de presupuestos, puede volver en cualquier momento al detalle del presupuesto, accediendo a presupuestos desde el menú Ventas…Presupuestos.
TRUCO: Si ha cerrado la pantalla de presupuestos, puede volver en cualquier momento al detalle del presupuesto, accediendo a presupuestos desde el menú Ventas…Presupuestos.
A continuación localice el presupuesto en la lista y haga click sobre el botón Editar. ![]()
Acciones: Las acciones más importantes a realizar sobre un presupuesto son estas:
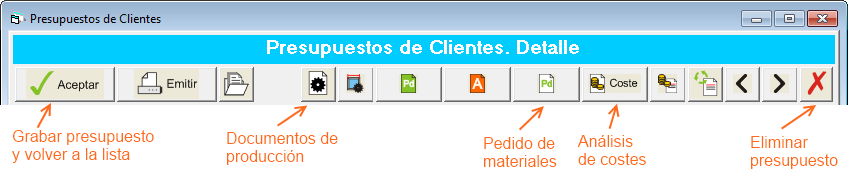
5.1. Pedido de materiales
Haga click sobre el botón Pedido de materiales para lanzar el proceso de creación de pedidos de compras a partir de los artículos incluidos en el presupuesto.
Aparece la pantalla de Creación automática de pedidos de compras.
Haga click sobre el botón F9 Crear Pedido para lanzar el proceso.
Aparece la pantalla de Hoja de Corte y Depiece.
Esto es debido a que la aplicación va a optimizar el corte de los perfiles para averiguar el número de barras que tiene que pedir de cada perfil. Haga click sobre Aceptar para lanzar el proceso de optimización.
Finalmente, le informará que ha creado los pedidos de compras correspondientes: