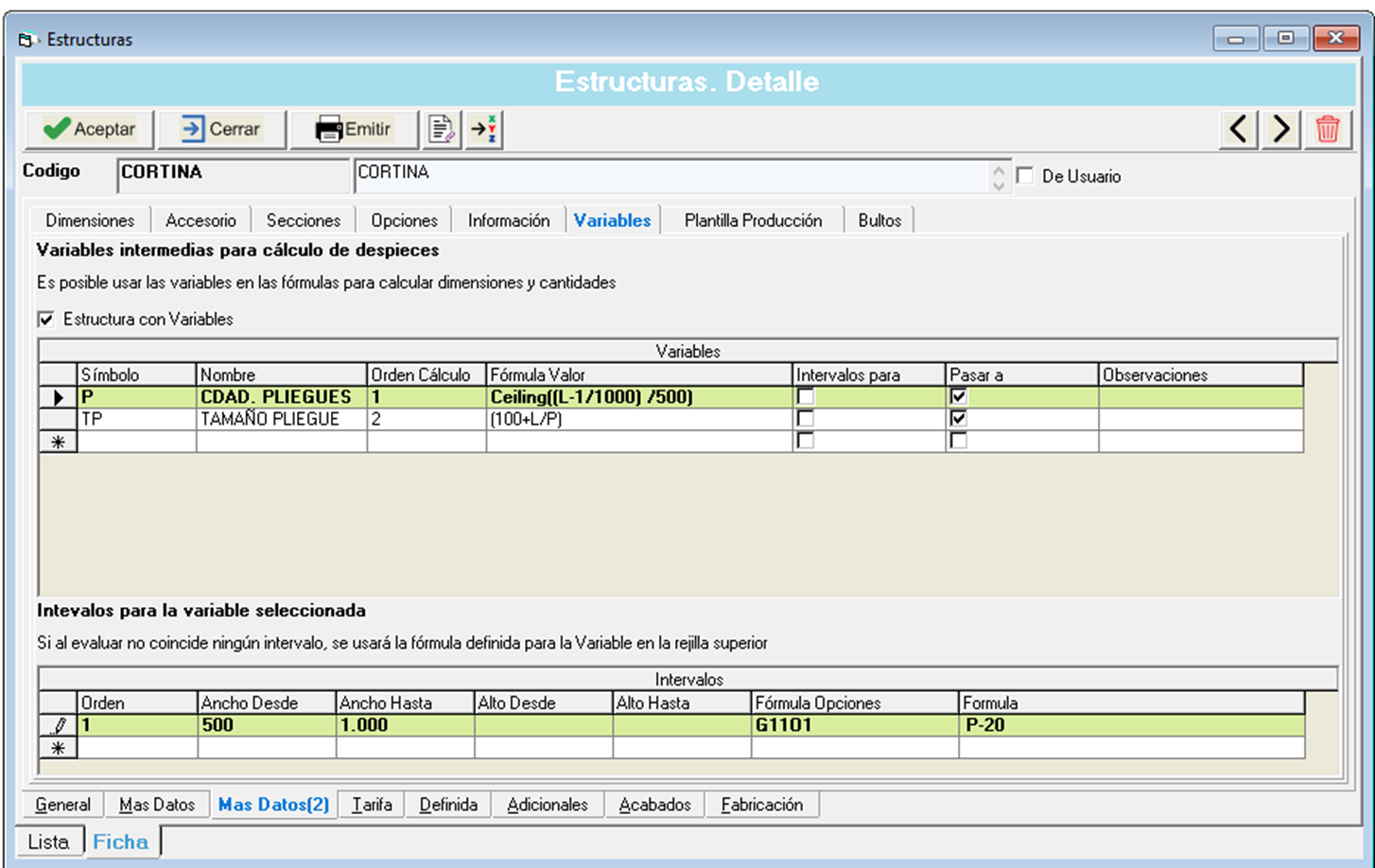A partir de la versión 26.25 se mejora y simplifica el proceso para definir elementos opcionales en las estructuras.
Grupos y opciones
Los elementos opcionales se configuran mediante Grupos de opciones.
Un Grupo de opciones contiene una o varias opciones que el usuario puede seleccionar.
Dentro de un Grupo es posible definir una de las opciones como opción predeterminada, que estará seleccionada aunque el usuario no acceda a seleccionar opciones.
Ejemplo de grupos y opciones:
Grupo | Título | Opción | Texto | Predeterminada |
1 | Tamaño de cajón | 1 | 85mm | Si |
2 | 100mm | No | ||
3 | Sin Cajón | No | ||
2 | Guiado | 1 | Entre cristales | Si |
2 | Cable | No |
Configuración de grupos y opciones
En versiones anteriores la configuración de grupos y opciones se hacía en las propias líneas de la estructura.
Esto tiene el inconveniente que si una de las opciones se compone de varios artículos, debemos repetir la configuración en cada línea, con el riesgo de cometer un fallo y configurar diferentes datos para la misma opción.
Se añade una nueva pestaña de configuración de grupos y opciones, independiente de las líneas de la estructura.
La configuración de grupos y opciones está en Más Datos(2)…Opciones.
Se debe marcar la casilla Estructura con Opciones para activar la nueva configuración de grupos y opciones independiente de las líneas.
La rejilla Grupos permite definir los diferentes grupos de opciones de la estructura que se está editando.
La rejilla Opciones permite definir las opciones del grupo seleccionado en la rejilla de grupos.
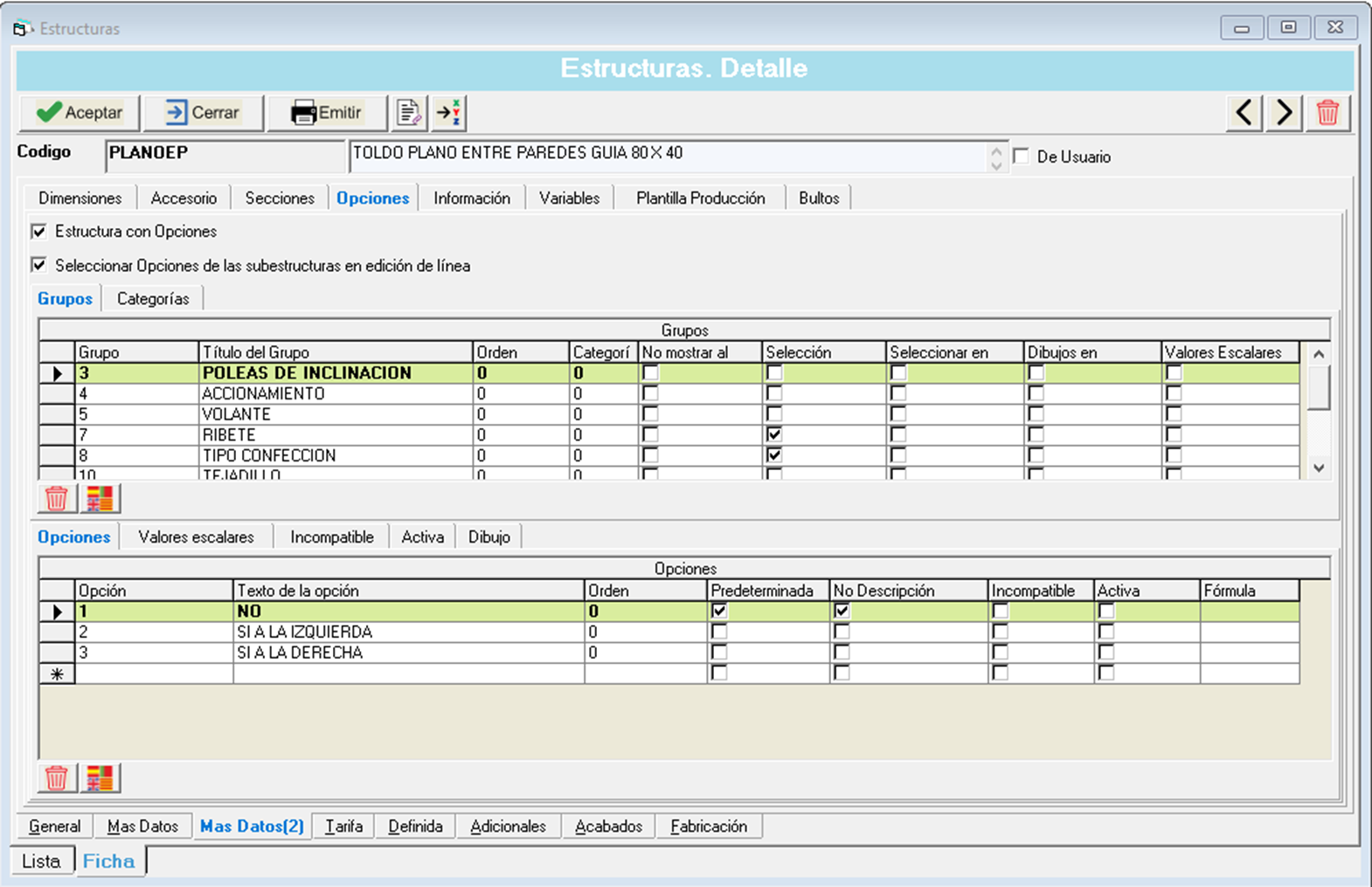
Datos de un grupo
Para un Grupo de opciones definimos los siguientes datos:
- Número de Grupo
Es el identificador numérico del grupo.
Tiene que ser único dentro de la misma estructura. Si además vamos a usar subestructuras con opciones, debe ser único entre todas las subestructuras y la estructura principal. - Título
Es el texto que describe el grupo. Se trata del texto que se mostrará al usuario - No mostrar al usuario
Si marcamos esta casilla, este grupo será oculto para el usuario.
Realmente tiene poca aplicación, no tiene mucho sentido crear un grupo oculto para el usuario.
Este mecanismo lo usa internamente la aplicación para determinadas estructuras. - Selección requerida de opción
Si marcamos esta casilla, el usuario tendrá que elegir la opción obligatoriamente. - Seleccionar en Rejilla
Si marcamos esta casilla, las opciones no aparecerán en un desplegable, sino que se tendrá un listado en el que elegir. - Valores Escalares
Si se van a configurar en las opciones del grupo valores escalares, será necesario marcar esta casilla previamente.
Datos de una opción
Los datos que podemos definir para una opción son:
- Número de opción
Es el identificador numérico de la opción.
Debe ser único dentro del grupo al que pertenece. - Texto de la opción
Es el texto que describe la opción y que se muestra al usuario - Orden
Permite definir el orden en que se muestran las opciones al usuario dentro del grupo. - Predeterminada
Indica que se trata de la opción predeterminada, es decir, la que está marcada por defecto aunque el usuario no haga ninguna selección. - No descripción automática
Indica que esta opción no debe incluirse en la descripción automática de la línea del documento de ventas. - Incompatible con otras
Si se marca esta casilla, se podrán configurar desde la pestaña Incompatible con qué opciones es incompatible la opción seleccionada. Se tendrá que marcar la casilla “Opción incompatible con otras”
La lista de opciones incompatibles se tendrá que configurar mediante el grupo y opción, por ejemplo, G3O1, le estaremos indicando que es incompatible con la opción 1 del Grupo 3.

- Activa condicional
Si se marca esta casilla, sólo estará esa opción activada cuando se seleccionen ciertas opciones.
En este caso, una vez marcada la casilla, se tiene que configurar las opciones que determinan que la opción pestaña activa desde la pestaña Activa.

Configuración de líneas de estructuras opcionales
Para que una línea de una estructura sea opcional, debemos vincularla a una opción dentro de un grupo.
Símbolo que representa cada opción
Cada opción de cada grupo se identifica mediante un símbolo que se forma del siguiente modo:
G[número_de_grupo]O[número_de_opción]
Es decir, una letra G seguida del número de grupo y una letra O seguida del número de opción.
Ejemplo:
La opción 2 del grupo 1 se representa mediante G2O1.
Línea opcional
Para configurar una línea como opcional, debemos acceder a las propiedades avanzadas de la línea, seleccionando la línea en la rejilla de líneas y haciendo click sobre el botón “…”
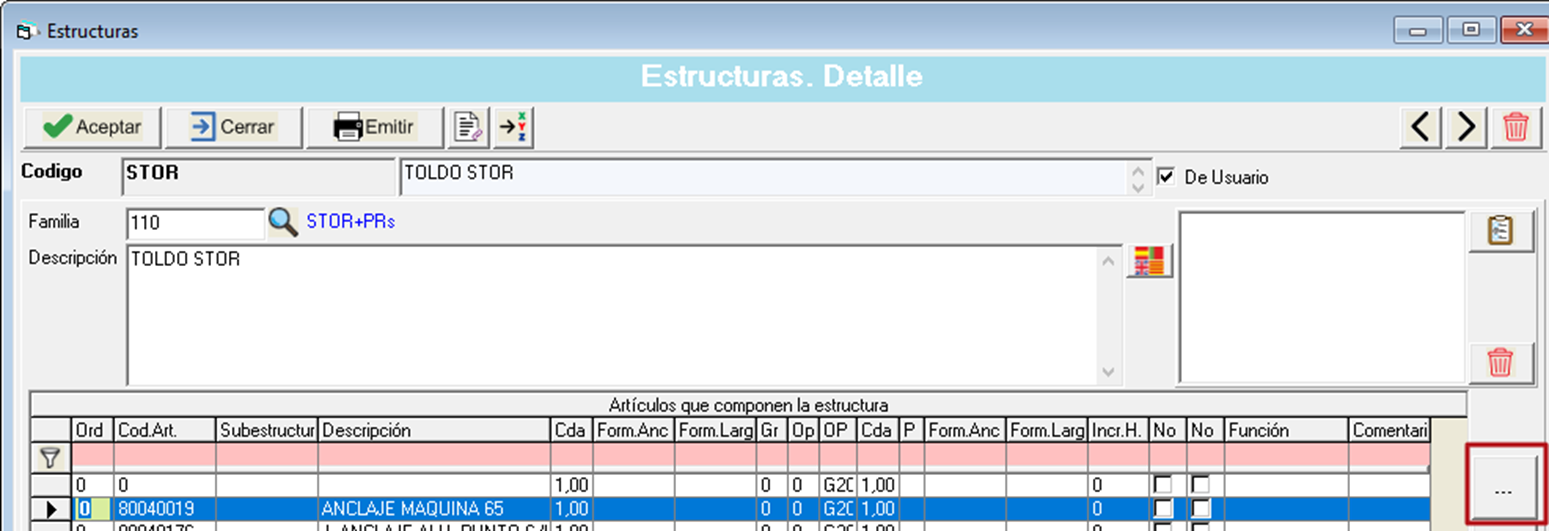
Una vez en la pantalla de propiedades avanzadas, en el cuadro Opciones podemos definir la fórmula que determina si esta línea se inserta en el despiece.
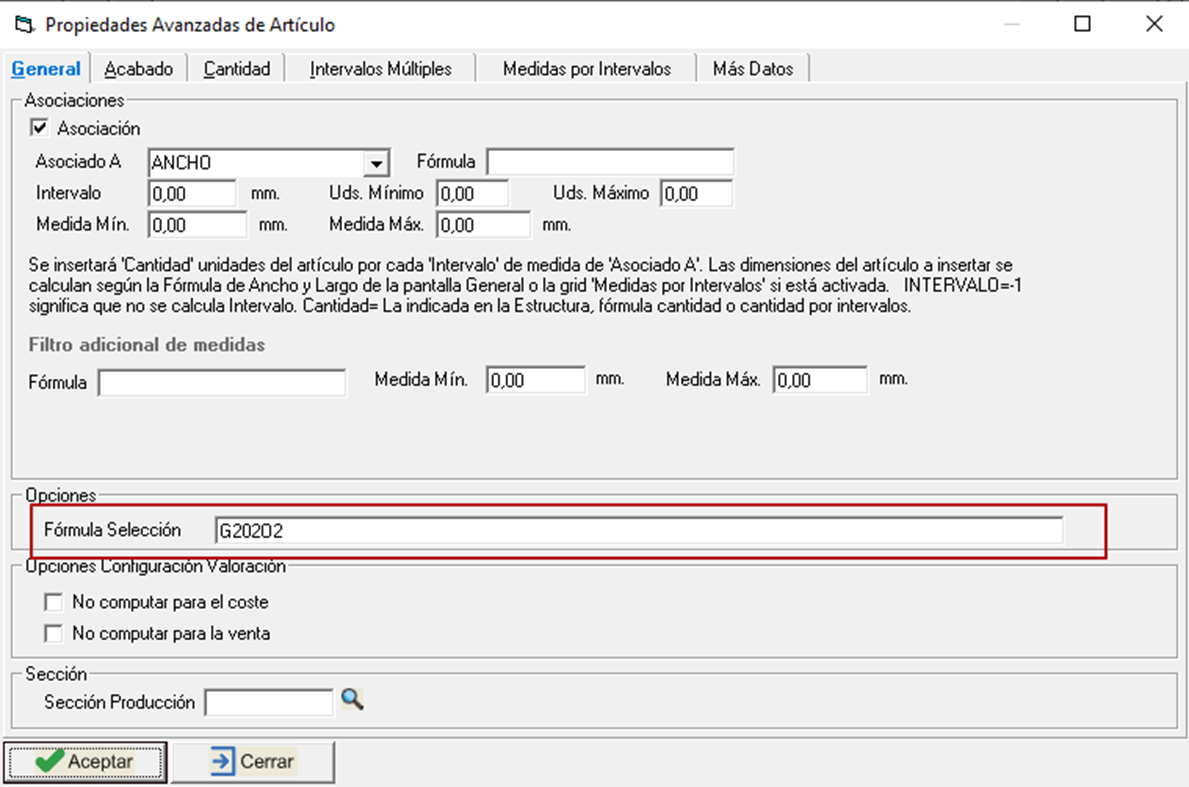
Línea vinculada a una opción
Para que una línea de estructura se inserte en el despiece si el usuario ha seleccionado una opción de un grupo, su fórmula de selección debe ser el símbolo de esa opción.
Ejemplo:
Si una línea de la estructura debe insertarse si el usuario ha seleccionado la opción 2 del grupo 1, la fórmula debe ser G2O1
Línea vinculada a varias opciones
Es posible configurar una línea para que se inserte si el usuario selecciona varias opciones.
Para ello usamos 2 símbolos matemáticos en la fórmula.
También podemos usar paréntesis para indicar prioridades, tal como haríamos con una fórmula matemática:
+ | Significa “O” |
* | Significa “Y” |
Ejemplos:
Fórmula | Se inserta la línea si… |
G2O1 + G3O4 | Si el usuario selecciona la opción 1 del grupo 2 o bien la opción 4 del grupo 3 |
G2O1 * G3O1 | Si el usuario selecciona simultáneamente la opción 1 del grupo 2 y la opción 1 del grupo 3 |
(G2O1*G3O1) + G4O5 | Si el usuario selecciona la opción 1 del grupo 2 y la opción 1 del grupo 3 o bien, si elige la opción 5 del grupo 4. |
Dimensiones máximas
Podemos configurar dimensiones máximas para el alto y el ancho de la estructura en la pestaña Mas datos(2)…Dimensiones
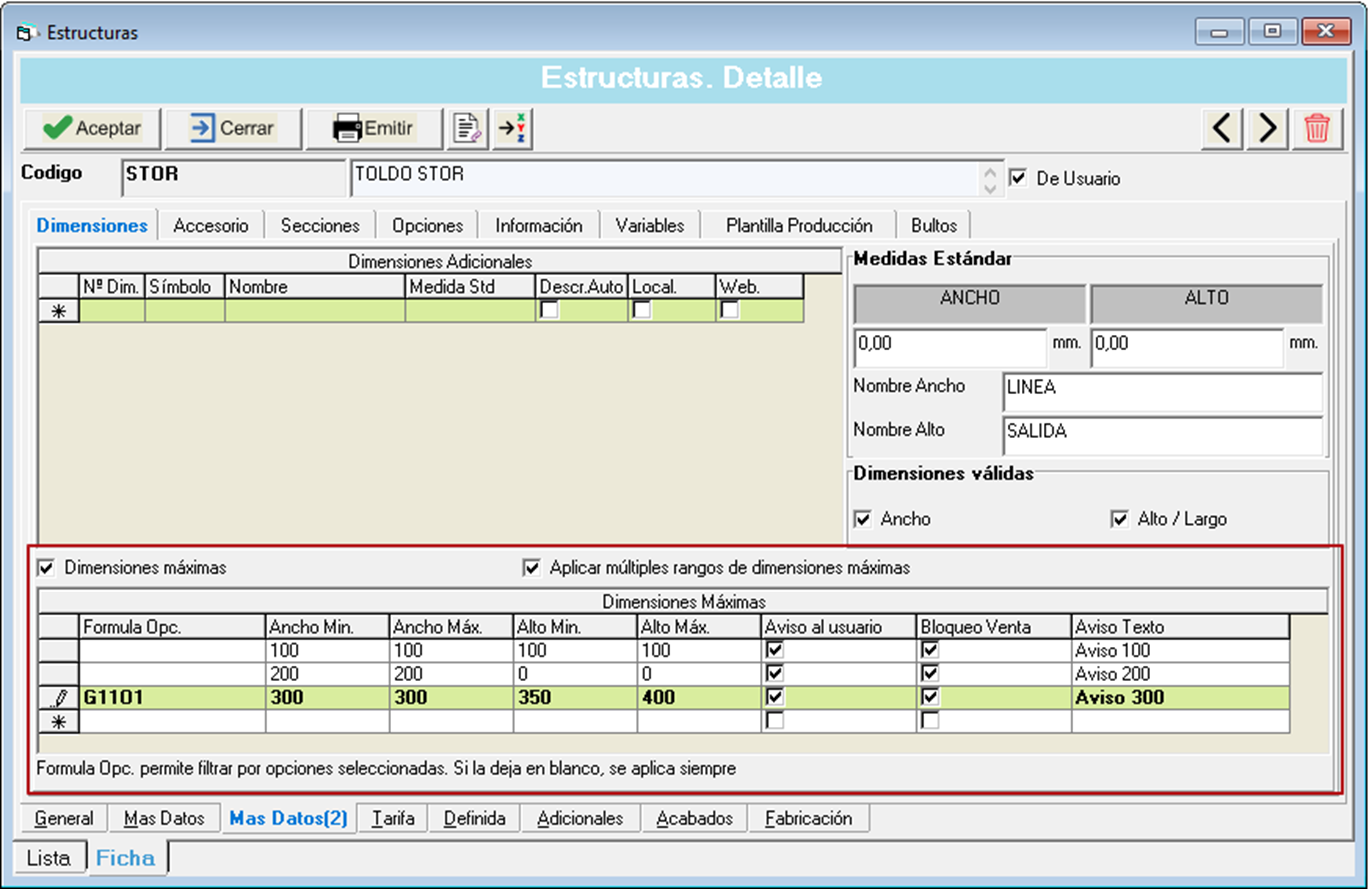
- Formula Opc. Permite filtrar por opciones seleccionadas. Si se deja en blanco, se aplica siempre
- Ancho Min / Ancho Max: Intervalo de ancho mínimo y máximo de la estructura. En mm
- Alto Min. / Alto Max. Intervalo de alto mínimo y máximo de la estructura. En mm
- Aviso al usuario: Si marcamos la casilla saldrá el aviso de ‘Aviso texto’ si no se cumplen las condiciones
- Bloqueo venta: Si marcamos la casilla no se podrá grabar la línea si no se cumplen las condiciones
Conforme la configuración que hay en la imagen superior sólo podremos vender la estructura si:
- Mide 100 x 100 exactos o
- Mide 200 x cualquier alto o
- Mide 300 x 350-400 estando seleccionada la opción 1 del grupo 11.
Subestructuras
A veces, muchas de las estructuras comparten una lista de piezas comunes entre si. En esos casos, puede ser útil agrupar las piezas comunes en una misma estructura. Por ejemplo, para fabricar diferentes modelos de cortina podemos agrupar en una misma estructura todas las lonas de las cortinas.
Cuando se cree la estructura principal añadimos otra estructura como subestructura de esta.
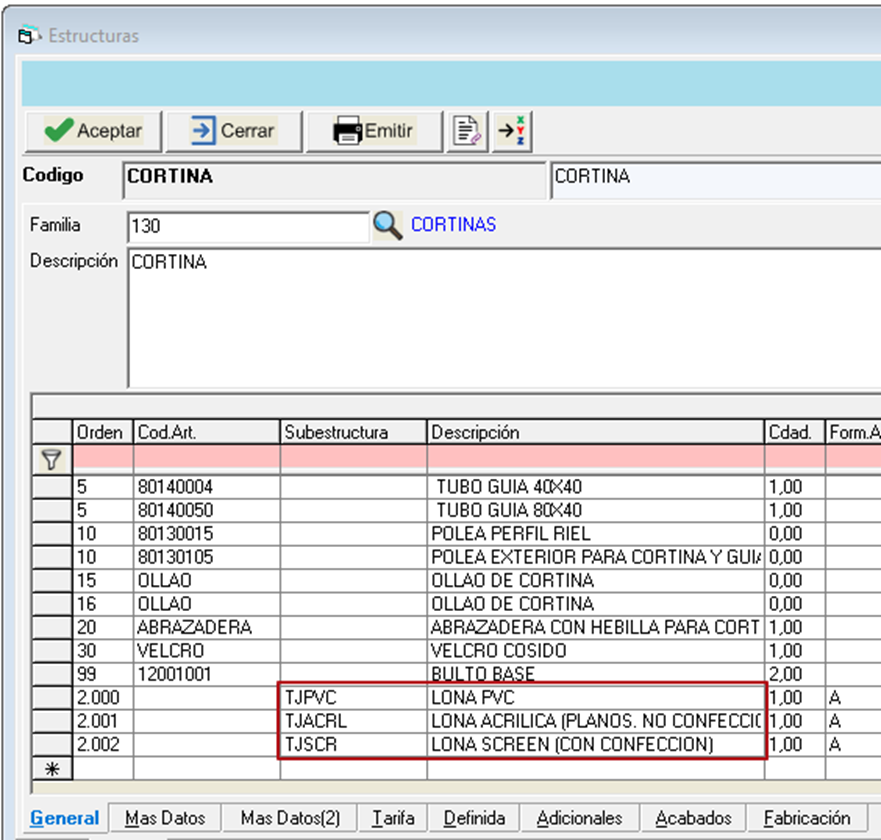
Subestructuras.Opciones
Podemos utilizar las opciones de una subestructura en una estructura principal. Para ello tenemos que marcar la casilla ‘Seleccionar opciones de las subestructuras en edición de línea’ en Más datos(2)…Opciones
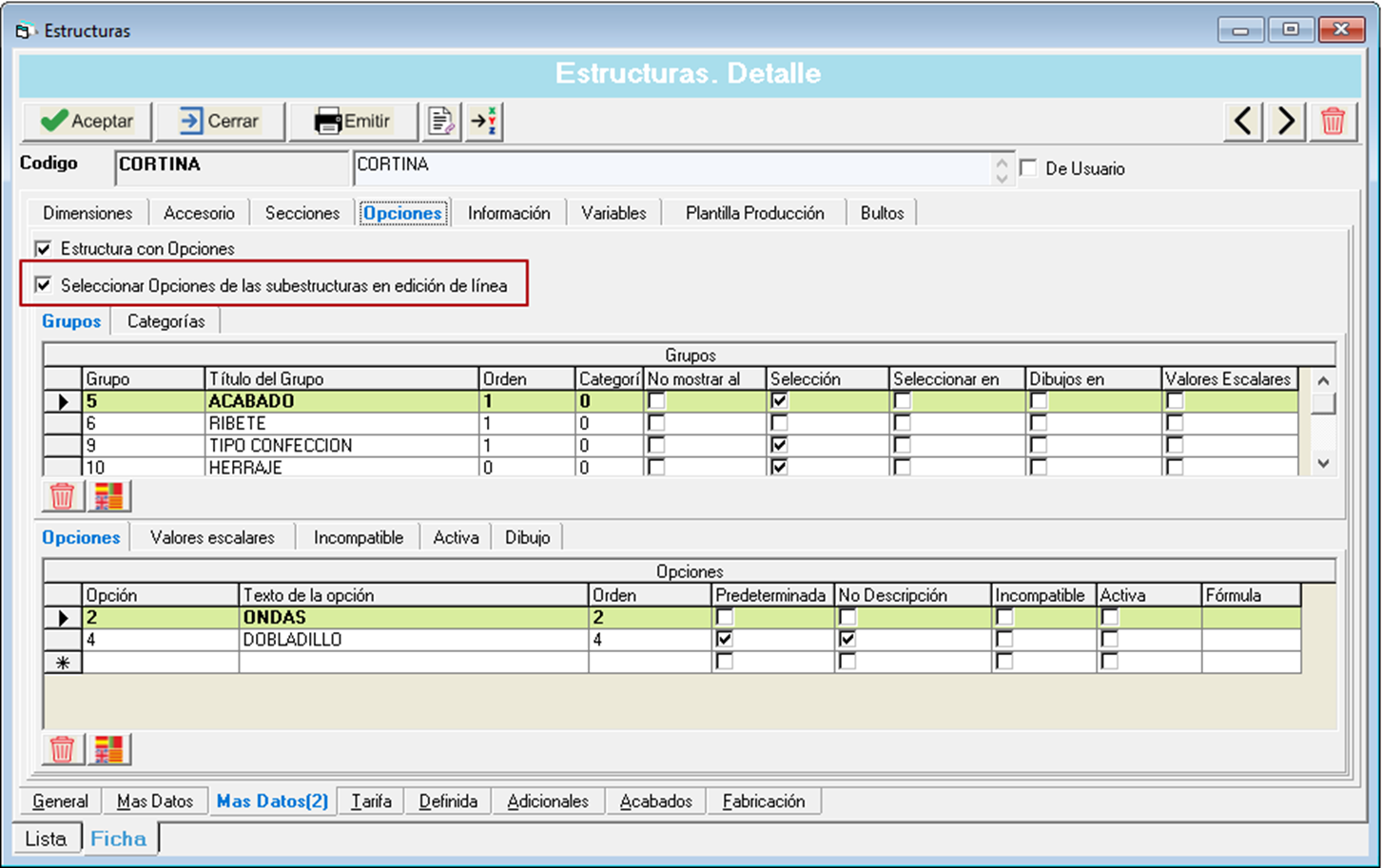
Estructura. Variables
Las variables son formulas cuyos valores resultantes pueden ser usar utilizados a su vez en las fórmulas de los diferentes apartados de la estructura para calcular dimensiones y cantidades.
Para sacar el máximo potencial a las variables hay que cambiar el motor de cálculo de expresiones de NATIVO_VB6 a NCALC_NET en Ficheros…Otros…Configuración del programa…Opciones…Avanzadas…Estructuras. Motor de cálculo de expresiones
Se tendrá que marcar la casilla de “Estructura con Variables” desde la Estructura en Mas Datos (2)…Variables.
Símbolo: Se configura el símbolo que se usará en las formulas de los diferentes apartados de la estructura.
Nombre: Descripción de la variable
Orden de Cálculo: Orden en el que se van a desencadenar las variables, ya que una variable puede estar dentro de otra.
Fórmula Valor: En este campo se configura la fórmula de la variable.
Intervalos para Fórmula: Cuando se marque esta casilla, será posible configurar en la rejilla de abajo intervalos de ancho y alto, y además, indicar mediante fórmulas de opciones cuándo se tiene que aplicar y con qué fórmula de resultado (se pueden usar los símbolos de las variables o valores fijos), por ejemplo para devolver diferentes descuento de cortes según intervalos y opciones seleccionadas.
Pasar a Subestructuras: Si se marca esta casilla se podrán usar las variables en las subestructuras.
Observaciones: En este campo se podrán anotar las observaciones que se consideren de interés para la variable.