Las licencias NetLAK están diseñadas para permitir instalar y activar su aplicación Productor en entornos Cloud, en un servidor virtual o Cloud Server.
Este documento explica cómo realizar la activación de su aplicación Productor, en caso de haber adquirido una licencia de tipo NetLAK.
Requisitos de las licencias NetLAK
Para poder utilizar licencias NetLAK, se deben cumplir estos requisitos:
- El servidor donde se activa la aplicación debe tener conexión a internet
- La aplicación debe utilizarse a través de sesiones de Escritorio Remoto o Citrix
- La licencia queda vinculada al equipo donde se activa originalmente. Si desea mover la aplicación a otro equipo, contacte con Gaia
Datos necesarios para la activación
Para poder realizar la activación de su licencia NetLAK, necesitará:
- Dirección eMail vinculada a su licencia NetLAK.
- IdLicencia: es el identificador de la licencia.
Recibirá un email de Gaia con estos datos cuando adquiera su licencia NetLAK.
1. Instalación
En primer lugar debe realizar la instalación de la aplicación.
Descargar la instalación
Puede descargar la instalación mediante el enlace que le hemos enviado en el mail de confirmación de su compra.
También puede encontrar la instalación de su aplicación en el área de descargas de la web de soporte de Gaia. Seleccione Categoría: Instalaciones aplicaciones y a continuación la aplicación correspondiente.
Instalar la aplicación
A continuación instale la aplicación.
Para instrucciones detalladas del proceso de instalación consulte la Guía de Instalación de su aplicación.
2. Activación
Siga el siguiente proceso para realizar la activación de su licencia:
- Acceda a la aplicación con el acceso directo que debe existir en su escritorio tras la instalación.
- Como su aplicación todavía no está activada, obtendrá un mensaje de No se encontró la Llave de Protección principal. A continuación se abre la pantalla de Empresas de la aplicación.

- En la pantalla de Empresas, acceda a la pestaña Utilidades. En el desplegable Utilidades seleccione Activa Licencia y haga click en el botón Ejecutar
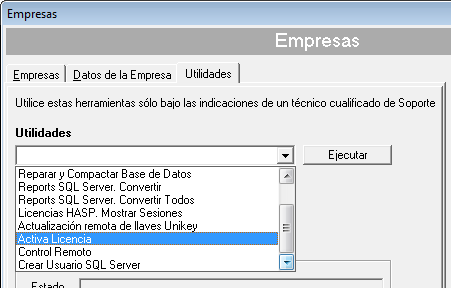
La aplicación descarga y ejecuta la herramienta de activación, que le presenta la ventana donde introducir los datos de la licencia
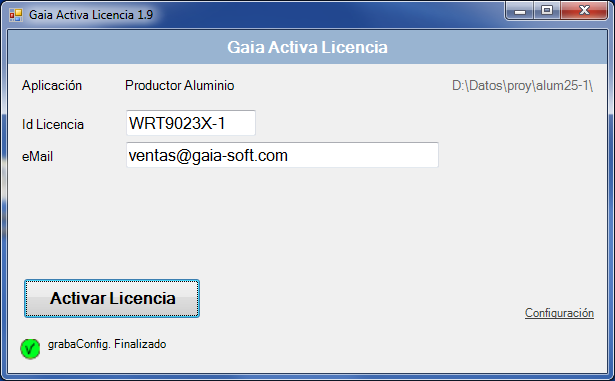
Introduzca los datos de la licencia a activar:
Id Licencia Es el identificador de su licencia, que puede consultar en el mail que le hemos enviado con los datos de su licencia.
eMail Es la dirección email vinculada a su licencia NetLAK.
Haga click sobre el botón Activar Licencia para realizar el proceso de activación
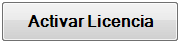
Si todo el proceso funciona correctamente obtendrá un mensaje de confirmación y la fecha de validez de su licencia:

Errores de activación
Si se produce algún error durante el proceso de activación, obtendrá el mensaje de error en la parte inferior de la ventana:
Algunos de los mensajes de error más comunes:
- No coincide el eMail
No coincide la dirección eMail introducida con la registrada en el pedido que realizó en la tienda online. - No existe el pedido correspondiente al IdPedidoWeb XXXXXX
Probablemente ha introducido incorrectamente su Id de Licencia. - No es posible Activar la licencia del IdLicencia XXXXXX-Y. No coincide el ordenador donde se activó originalmente.
Este error ocurre porque la licencia ya fue activada previamente en otro ordenador diferente al que está activando actualmente.
Consulte la sección Desactivación de licencias si desea desactivar la licencia de un ordenador para activarla en otro diferente. - Se produjo algún error durante el proceso de Activación de la Licencia.
Revise que ha introducido correctamente el Id de Licencia y reintente el proceso.
Si continúa obteniendo este error, contacte con [email protected]
3. Gestión de la licencia
Dispone de una herramienta de gestión de sus licencias NetLAK, integrada en su Área de Clientes de la web de Gaia.
Puede acceder al Área de Clientes mediante este enlace, o a través de la sección de Soporte de la web de Gaia.
Acceda al gestor de licencias NetLAK mediante el enlace Licencias NetLAK situado en el menú de la parte izquierda:
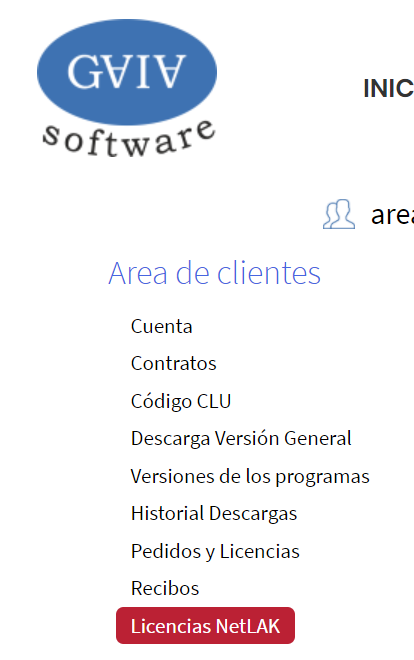
Puede realizar las siguientes operaciones:
- Consultar las sesiones activas
- Desconectar sesiones, individualmente o todas
- “Apagar” temporalmente la llave para impedir accesos a la aplicación
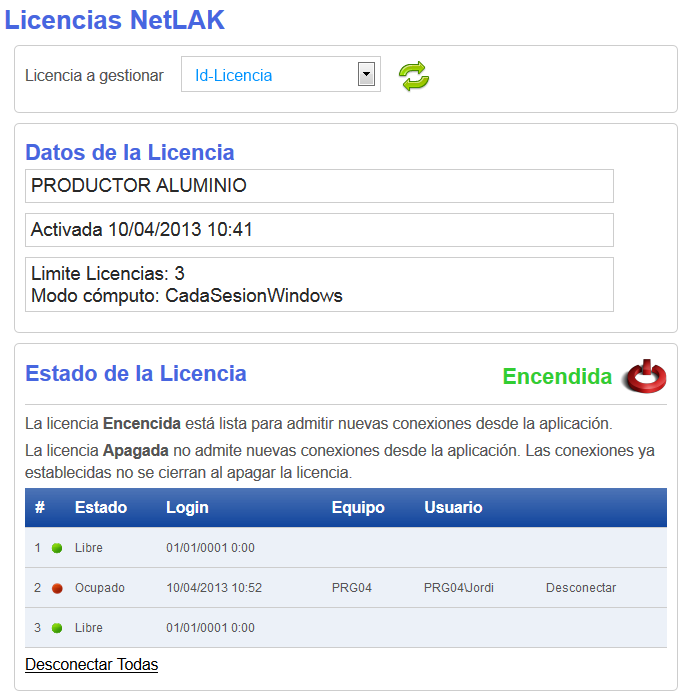
Selección de la licencia a gestionar:
Si dispone de varias licencias NetLAK, puede seleccionar cualquiera de ellas en la lista desplegable Licencia a gestionar. Si sólo dispone de una licencia NetLAK ya aparecerá seleccionada.
Estado de la licencia
El cuadro Estado de la licencia le informa sobre el estado actual (encendida/apagada)
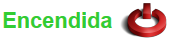 | La licencia está encendida y lista para recibir nuevas conexiones. Utilice el botón rojo para apagarla. Al apagar la licencia los usuarios actuales no son desconectados. |
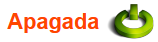 | La licencia está apagada. No admite nuevas conexiones, por lo que los usuarios no podrán acceder a la aplicación. Utilice el botón verde para encenderla. |
Desconectar sesiones
Puede desconectar cada sesión de forma individual mediante el enlace Desconectar situado a la derecha de cada sesión ocupada:
También puede desconectar todas las sesiones, mediante el enlace Desconectar Todas situado en la parte inferior de la lista de sesiones:
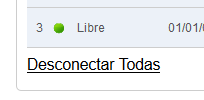
Actualizar la información en pantalla
La información en pantalla no se actualiza automáticamente. Si desea consultar el estado actual,
Utilice el botón para refrescar la información. 