Este documento explica a el proceso de instalación de la aplicación Productor, tanto si se trata de una instalación en un único ordenador (instalación local), como si se trata de una instalación en varios ordenadores (servidor + puestos de red).
1. Descargar la instalación
Si no lo ha hecho todavía, debe descargar la instalación de su aplicación Productor.
Puede descargar la instalación mediante el enlace que le hemos enviado en el mail de confirmación de su compra (si ha comprado la aplicación en la tienda online).
También puede encontrar la instalación de su aplicación en el área de descargas de la web de soporte de Gaia.
Seleccione Categoría: Instalaciones aplicaciones y a continuación la aplicación Productor correspondiente.
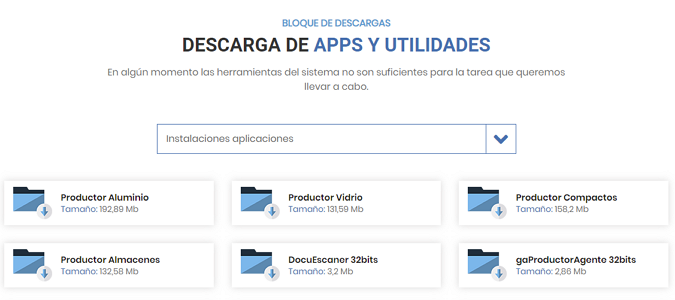
2. Ejecutar la instalación
Ejecute el fichero de instalación que ha descargado.
Según su sistema operativo y navegador web puede obtener un mensaje de confirmación para la ejecución.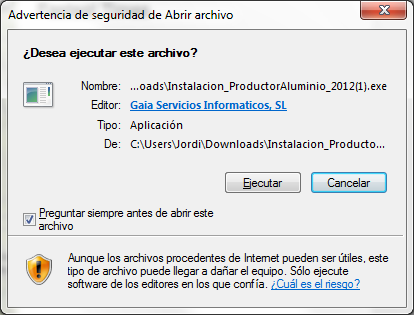
Se produce el proceso de descompresión de la instalación:
3. Opciones de instalación
A continuación aparece la pantalla de opciones de instalación:
Tipo de instalación
Seleccione el tipo de instalación que desea realizar:
Servidor
Seleccione esta opción si está instalando la aplicación Productor en el ordenador que hará de servidor o si sólo va a utilizar el programa en un ordenador.
Con esta opción se produce la instalación completa de la aplicación que incluye todos los archivos necesarios para su ejecución.
Puesto de Red
Seleccione esta opción si ya tiene instalada la aplicación en un servidor y está instalando la aplicación Productor en un puesto de red.
Ruta de la aplicación
Seleccione la ruta donde instalar la aplicación (para instalación servidor) o bien la ruta del servidor donde está instalada la aplicación (para instalación puesto de red).
La ruta predeterminada es c:\Productor\Toldos
Carpeta compartida en el servidor
Para que desde otros ordenadores se pueda acceder a la instalación de la aplicación del servidor, la carpeta donde ha sido instalado el programa debe estar compartida.
Al compartir esta carpeta ha de permitir que los usuarios puedan cambiar los archivos de esta carpeta.
Tipo de base de datos
Seleccione el tipo de base de datos a emplear.
En función del tipo de base de datos se producirá la instalación de los componentes necesarios para el acceso a la base de datos.
4. Instalar
Haga click sobre el botón Instalar para iniciar el proceso de instalación.
Se produce la instalación de los componentes necesarios para la ejecución de la aplicación.
5. Actualización
(Sólo en tipo de instalación Servidor)
A continuación el proceso de instalación lanza el proceso de actualización de la aplicación que acaba de ser instalada:
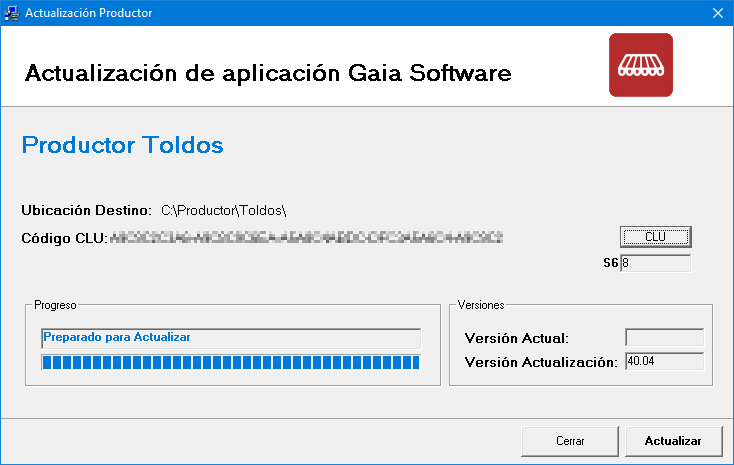
Código CLU
Haga click sobre el botón CLU para registrar el código CLU (Código de Licencia de Usuario) que le hemos facilitado.
Puede encontrar el código CLU en los siguientes documentos:
- Contrato de venta
- Contrato de mantenimiento
- Mail de confirmación de su compra (si ha comprado la aplicación en la tienda online)
- En su Área de Cliente de la web de soporte de Gaia
Pegar el código CLU:
Puede usar el botónPara ello cópielo previamente desde el email de confirmación o desde su Área de Cliente.
Actualizar
Haga click sobre el botón Actualizar para ejecutar la actualización.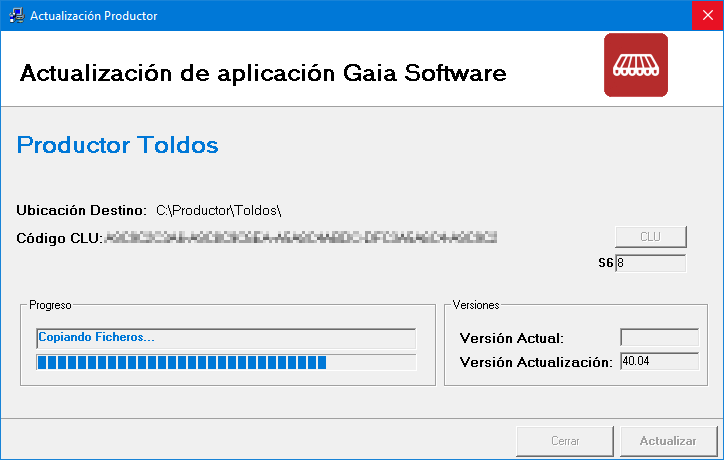
Una vez finalizado el proceso, obtendrá un mensaje de confirmación: Proceso Finalizado con éxito
6. Activar su aplicación
Existen dos modalidades para la activación de su aplicación Productor:
| Llave de protección hardware Se trata de una llave USB que, una vez conectada a su ordenador, le permite acceder a su aplicación |
| Clave de activación online |
Llave Hardware: Conectar la Llave de Protección
Si su aplicación se activa mediante una llave USB de protección, ahora es el momento de conectar la llave en un puerto USB libre de su ordenador.
Si la llave funciona correctamente y están instalados los drivers adecuados, se encenderá la luz incorporada en la llave.
Clave de activación: Activar su aplicación
Si su aplicación se activa mediante una llave software o clave de activación, es el momento de realizar la activación.
Puede consultar el siguiente artículo que le explica cómo realizar la activación de su licencia.
7. Ejecutar la aplicación
En este momento su aplicación está lista para ser utilizada.
Para acceder a la aplicación utilice el acceso directo que ha creado la instalación en su escritorio.

Anexo 1. Varias aplicaciones instaladas
Si antes de iniciar el proceso de instalación ya tenía la aplicación Productor Instalada en varias ubicaciones, el proceso de actualización detectará esta situación y le pedirá que confirme cual de sus instalaciones desea actualizar, mostrándole la siguiente pantalla:
Seleccione la ubicación que desea actualizar y haga click en el botón Aceptar para realizar la actualización.
Anexo 2. Crear acceso directo manualmente
Puede crear el acceso directo para acceder a su aplicación Productor de forma manual, en caso de no disponer del mismo en su escritorio.
Para ello:
- Localice la carpeta del disco donde está instalada la aplicación.
Si está en un ordenador de red, explore las carpetas de red para localizar la carpeta donde está instalada la aplicación en el servidor - Localice el fichero toldos.exe que tiene el icono de la aplicación
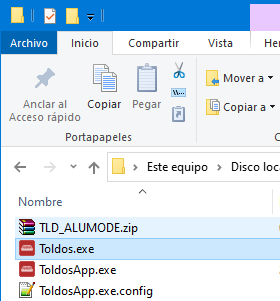
- Haga click con el botón derecho sobre el fichero toldos.exe y seleccione la opción Enviar A…Escritorio (crear acceso directo)
Ahora dispondrá del acceso directo en su escritorio.

