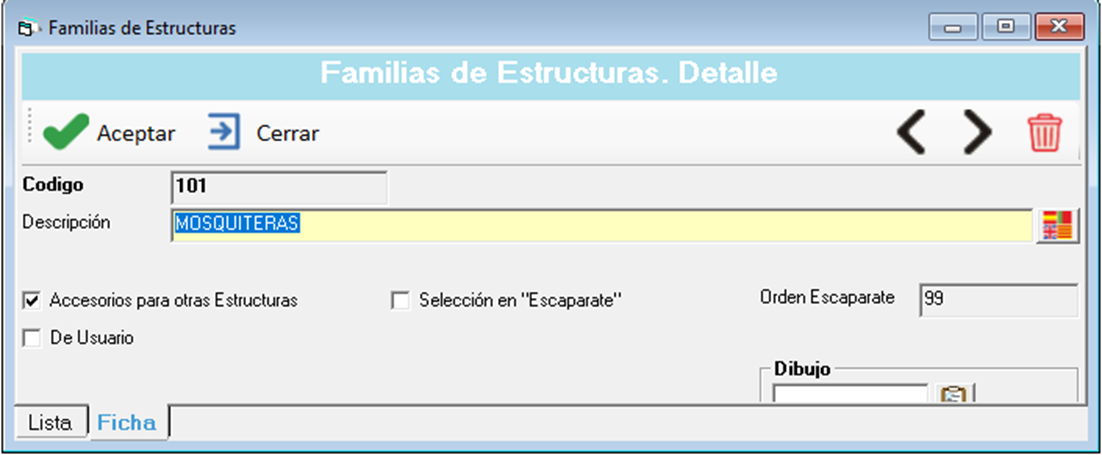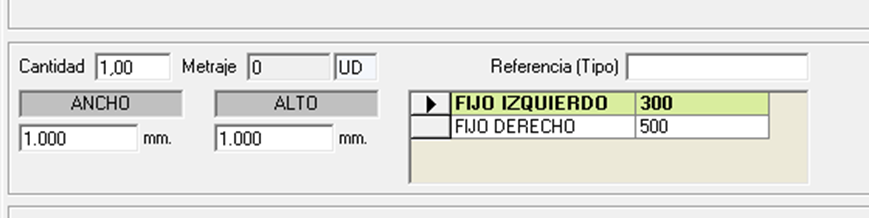El programa Productor permite crear estructuras manualmente indicando todos los artículos que lo forman. Esto es necesario en los siguientes casos:
- Cuando los asistentes de configuración que aporta el programa no permiten configurar todas las opciones que necesitamos.
- Cuando la estructura que necesitamos no la podemos crear ni como estructura de diseño automático, ni tampoco disponemos de ningún asistente para crearla.VÍDEOSPuede visualizar los siguientes vídeos para ver un ejemplo de configuración de estructura estándar de un producto que se compra confeccionado
Crear la estructura.
- Acceda a Ficheros…Artículos…Estructuras. Aparecerá la pantalla de Mantenimiento de Estructuras de Artículos. Pulse en Nuevo para comenzar con la creación de la nueva estructura.
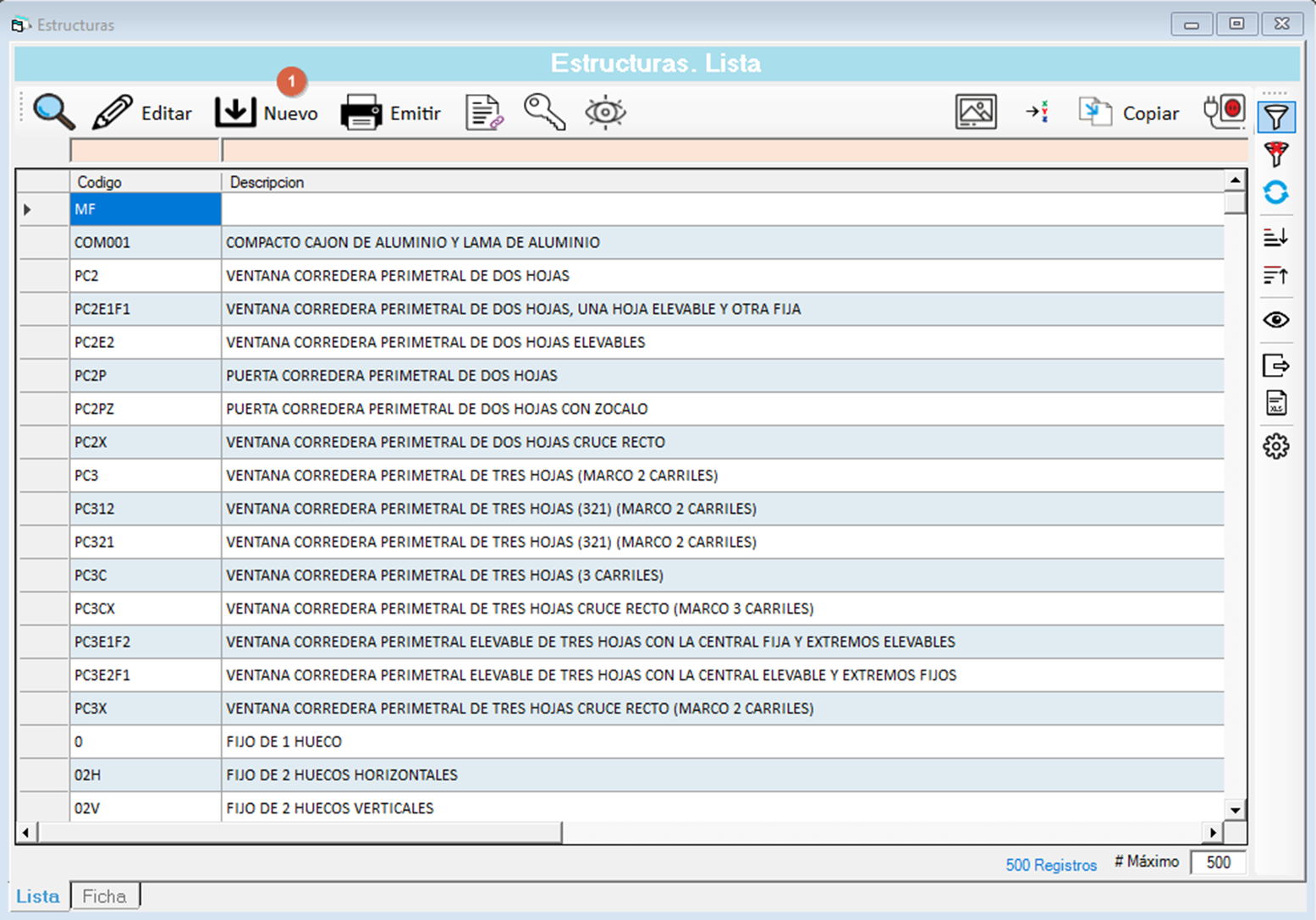
- Indique un código para la estructura y pulse Intro.
- Indique la familia donde clasificar la estructura, rellene la descripción y marque la casilla De Usuario. Si la familia de estructuras no existe, créela previamente (desde Ficheros…Artículos…Familias de Estructuras). Si quiere que el programa muestre esta estructura en el escaparate, marque la casilla

- Si se trata de una estructura que ha creado previamente con un asistente de configuración, pulse el botón Bloqueo Asistente. A partir de ahora el programa no le permitirá acceder a la configuración de esta estructura desde el asistente. Esto es necesario porque si entrase al asistente y pulsase Aceptar, el programa eliminaría todos los cambios manuales hechos en la estructura.
Nota importante: si quiere crear una estructura para la que el programa incorpora un asistente (como compactos, tapajuntas, premarcos…), es necesario que cree primero la estructura desde el asistente y luego edite la estructura desde esta pantalla.
Introducir los artículos que forman la estructura.
Debe introducir los artículos que componen la estructura en la tabla que aparece en la parte inferior de la pantalla:

- Para cada artículo debe indicar la siguiente información:
o código del artículo
o cantidad (número de artículos a incluir en la estructura)
o medidas del artículo
Para introducir las medidas de un artículo:
- Si el artículo va por unidades, no debe introducir medidas.
- Si el artículo va por metros lineales, debe introducir la medida del artículo en la casilla Form. Largo.
- Si el artículo va por metros cuadrados, debe introducir las medidas del artículo en las casillas Form. Ancho y Form. Largo.
a. Una medida fija. Si la medida del artículo es independiente de las medidas de la estructura, tiene que indicar la medida en mm. (Ejemplo: 300 indicaría que la medida del artículo es de

b. El ancho o el largo de la estructura. Utilice A ó L si la medida del artículo coincide con el ancho o el largo de la estructura, respectivamente.

c. El ancho o el largo de la estructura con un descuento. Utilice A-dto o L-dto si la medida del artículo es igual a la medida de la estructura menos un descuento. (Ejemplo: L-20 indicaría que el artículo es

d. Una fórmula más complicada. Puede indicar la medida del artículo utilizando fórmulas. Puede utilizar los siguientes elementos:
- 10 -->Números fijos
- A -->El ancho de la estructura.
- L -->El alto de la estructura.
- CAJ -->el símbolo de otras dimensiones adicionales (consulte el apartado D sobre dimensiones adicionales)
- +, -, *, / -->Utilice estos signos para las operaciones de suma, resta, multiplicación y división.
- ( ) -->Utilice los paréntesis si la fórmula lo requiere.

- En algunos casos nos podemos encontrar que las fórmulas de la valoración sean diferentes a las fórmulas de corte, por lo que se tendrán que configurar en ambos lugares:

Sin embargo, en la mayoría de los casos las fórmulas de valoración coinciden con las de corte, por lo que se pueden copiar de forma automática de una columna a otra pulsando el botón de ‘Copiar fórmulas de valoración a fórmulas de corte’
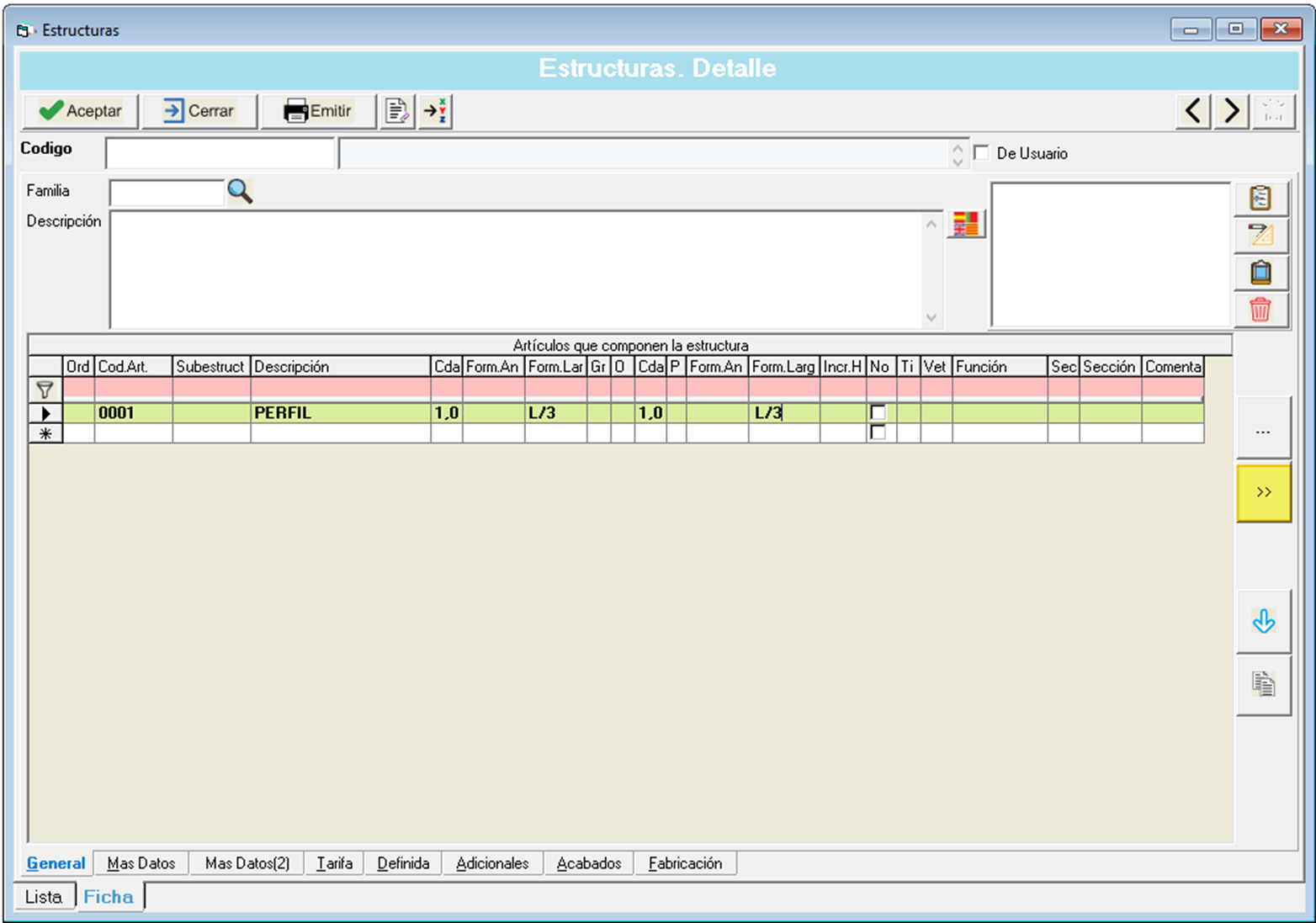
- Configuración avanzada de las propiedades del artículo I: insertar un artículo únicamente para unas medidas determinadas. Si necesita que un artículo se inserte (de forma automática) en la estructura únicamente cuando una de las medidas (ancho, alto o dimensiones adicionales) esté en un intervalo predeterminado, deberá acceder a las propiedades avanzadas del artículo. Para esto deberá seleccionar la línea donde ha introducido el artículo y pulsar el botón […]. A continuación le aparecerá la siguiente pantalla:
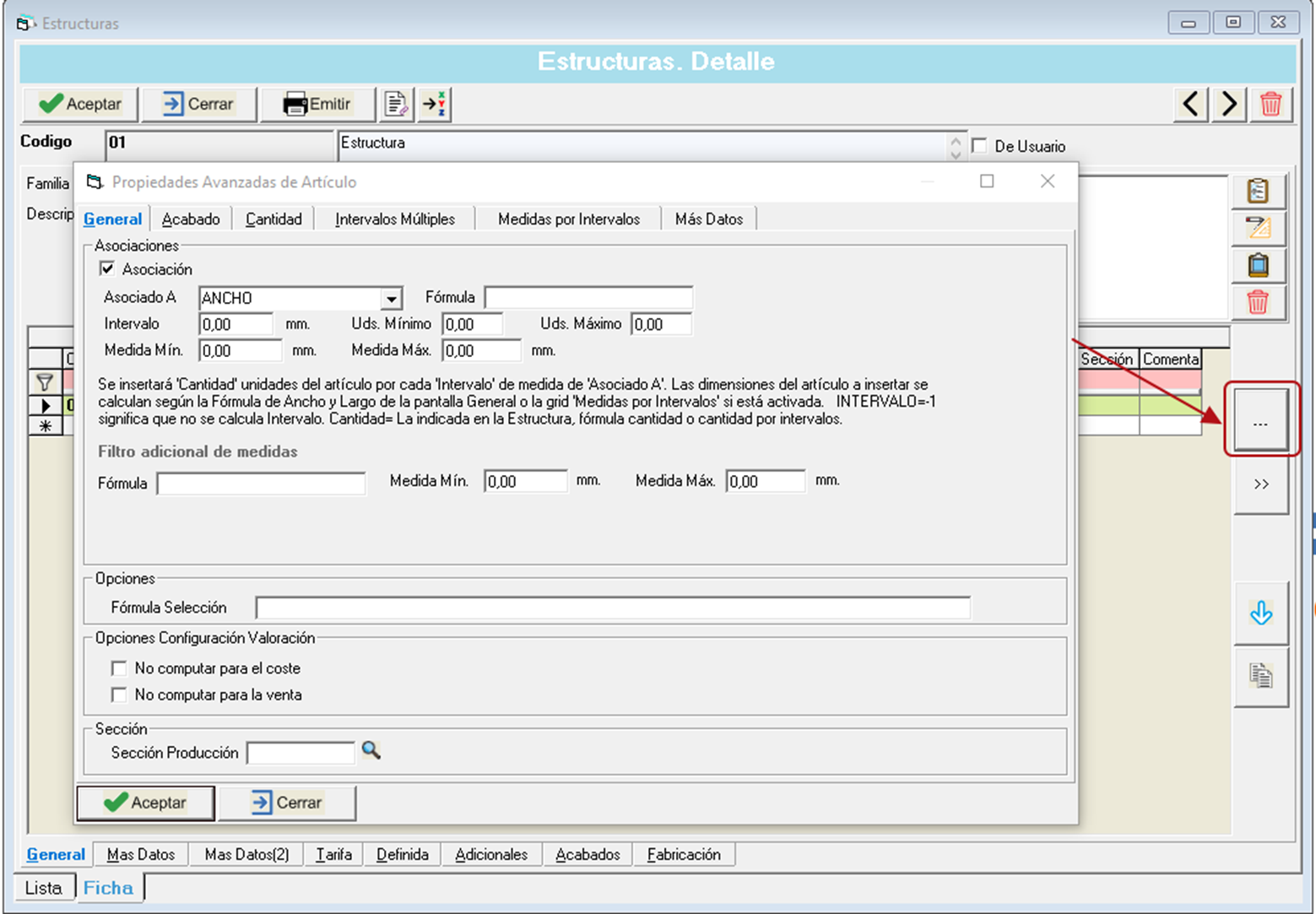
En este caso deberá rellenar la parte superior de la pantalla (no rellene nada en la parte inferior).
- Asociación-->Esta casilla tiene que estar marcada.
- Asociado A-->indique ANCHO o ALTO (u otra dimensión adicional) en función de la dimensión de la que depende la decisión de insertar el artículo o no.
- Medida Mín, Medida Máx-->Intervalo para el cual debe el programa insertar el artículo en la estructura (es obligatorio rellenar las dos casillas).
Ejemplo: la siguiente configuración indicaría al programa que debe incluir el artículo si y sólo si el alto de la estructura está comprendido entre 200,1 y
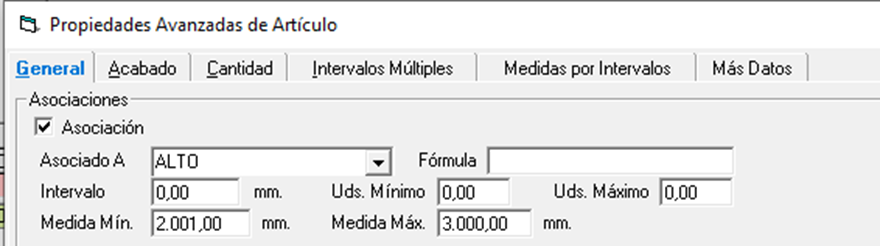
- Configuración avanzada de las propiedades del artículo II: cantidad según medidas. Si necesita que para una referencia, la cantidad de artículos a incluir en la estructura no sea fija, sino que dependa de las medidas de la estructura (ancho, alto o dimensiones adicionales), de nuevo en este caso deberá acceder a las propiedades avanzadas del artículo. Para esto deberá nuevamente seleccionar la línea donde ha introducido el artículo y pulsar el botón
 .
.
En este caso también deberá rellenar la parte superior de la pantalla (no rellene nada en la parte inferior).
- Asociación-->Esta casilla tiene que estar marcada.
- Asociado A-->indique ANCHO o ALTO (u otra dimensión adicional) en función de si la cantidad de artículos se tiene que obtener a partir del ancho, del alto o de otra dimensión.
- Fórmula (F), Intervalo (I)-->Es la parte más complicada de configurar. La cantidad de artículos que el programa insertará en la estructura se calculará siguiendo la siguiente fórmula:
- Cdad x [F/I]-->(redondear por exceso el cociente del resultado de la fórmula entre el intervalo, y luego multiplicar por la cantidad que aparezca en la pantalla principal).
Ejemplo: si queremos que el programa incluya 3 tornillos en la estructura por cada metro de ancho a partir del segundo, tendremos que configurarlo de la siguiente manera:
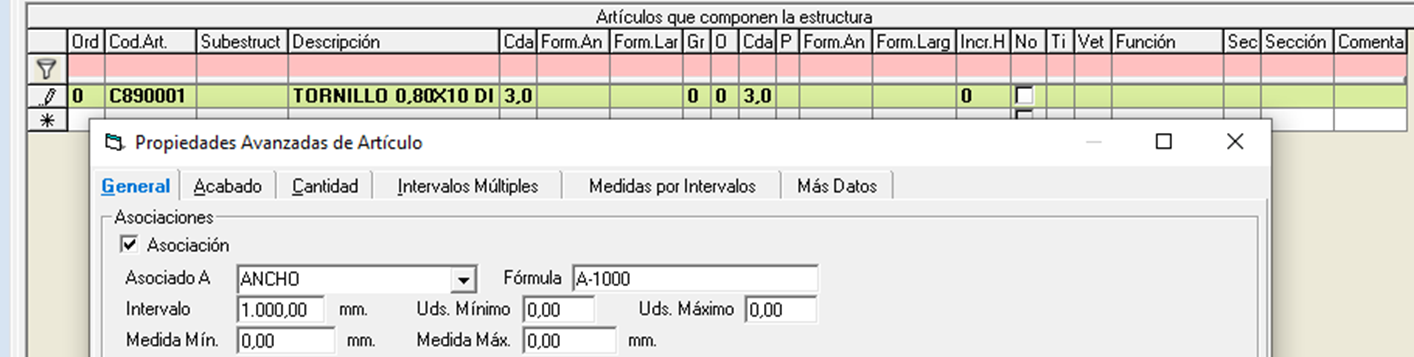
El programa insertará las siguientes cantidades:
ANCHO | CANTIDAD |
500 | 500-1000 = -500 -500/1000 = -0,5 à 0 artículos x 3 à 0 tornillos |
1000 | 1000-1000 = 0 0/1000 = 0 à 0 artículos x 3 à 0 tornillos |
1001 | 1001-1000 = 1 1/1000 = 0,001 à 1 artículo x 3 à 3 tornillos |
1500 | 1500-1000 = 500 500/1000 = 0,05 à 1 artículo x 3 à 3 tornillos |
2000 | 2000-1000 = 1000 1000/1000 = 1 à 1 artículo x 3 à tornillos |
2001 | 2001-1000 = 1001 1001/1000 = 1,001 à 2 artículos x 3 à 6 tornillos |
2500 | 2500-1000 = 1500 1500/1000 = 1,5 à 2 artículos x 3 à 6 tornillos |
Estructuras con opciones
- Configuración avanzada de las propiedades del artículo III: opciones de estructura. Si necesita que al presupuestar la estructura el programa le permita elegir de forma manual si va a incluir un componente o no, o elegir un componente de entre un conjunto, necesitará seguir los pasos siguientes:
- Crear una línea en la estructura para cada componente opcional.
- Acceder a la pestaña Mas Datos(2)…Opciones:
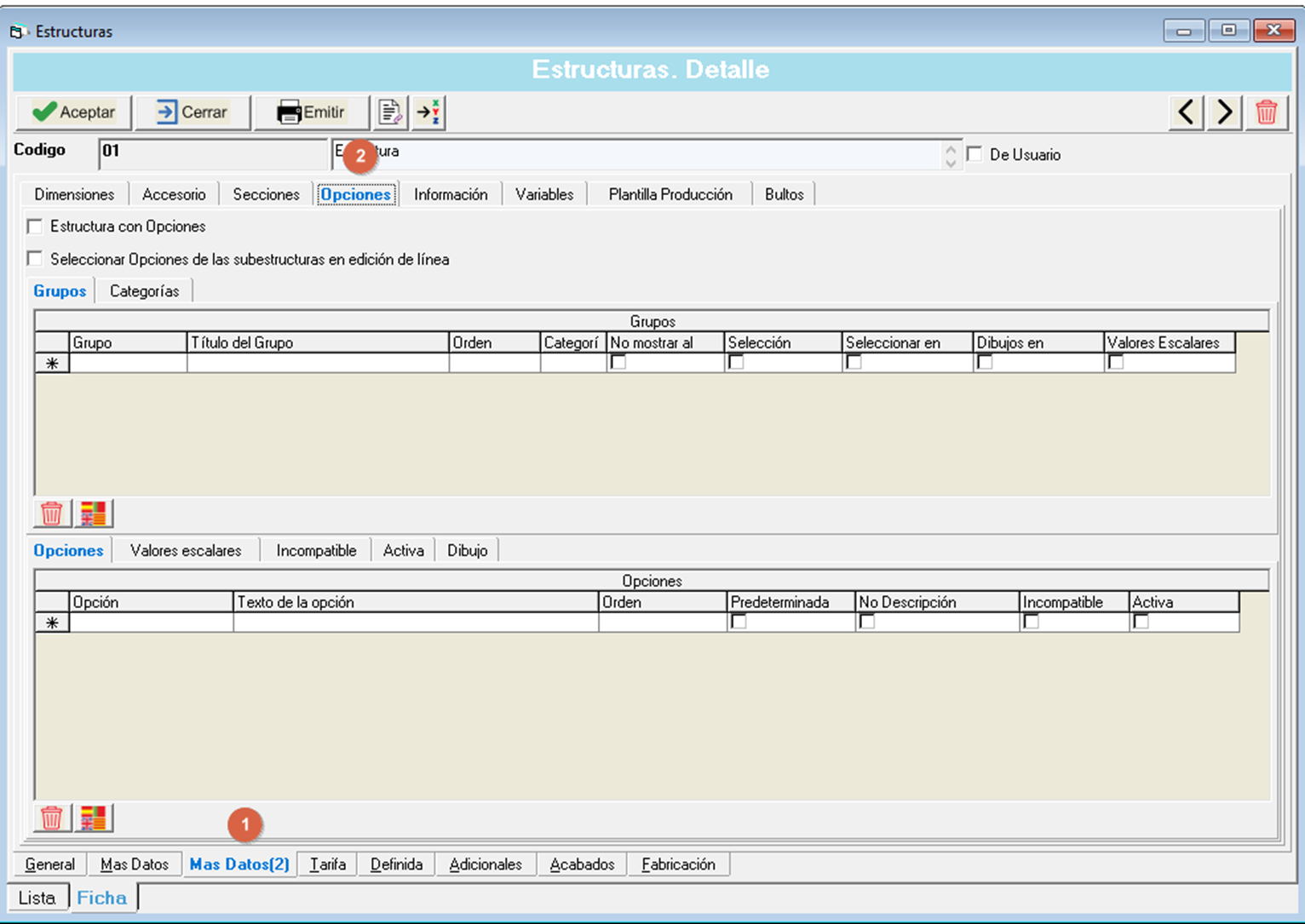
En este caso, se tendrá que rellenar de la siguiente forma:
- Estructura con opciones-->Marcar check
- Seleccionar Opciones de las subestructuras en edición de la línea-->Marcar en el caso que se quieran heredar las opciones de las subestructuras.
- Grupo-->Asignar número de grupo y título de grupo
- Opciones-->Crear listado de opciones que se configurarán en los artículos de la estructura y posteriormente serán visibles en la creación de la línea del documento de venta
- Seleccionar la que se quiere usar predeterminada
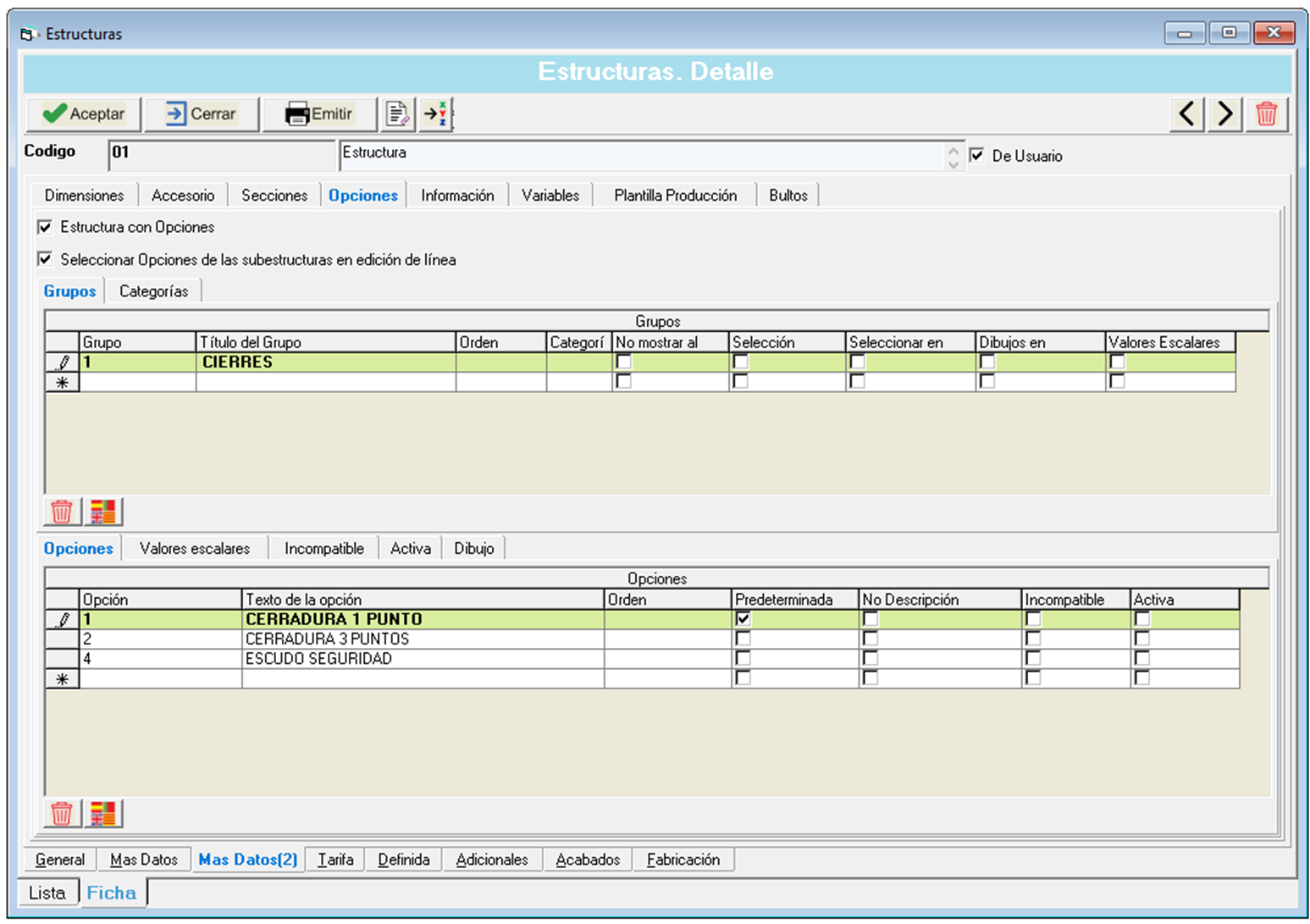
- Debemos insertar los 3 componentes opcionales en la estructura

- Se asigna en cada artículo la fórmula de opciones que corresponde. La fórmula de opciones se configura, en primer lugar, añadiendo el grupo y a continuación la opción correspondiente. Por ejemplo, para el grupo 1 y la opción 1, quedaría como G1O1. De esta forma, cuando en la edición de la línea se seleccione una opción, se insertará el artículo configurado.

- (al presupuestar la estructura) Pulsar el botón  en la edición de la línea y seleccionar las opciones incluidas en la estructura actual.
en la edición de la línea y seleccionar las opciones incluidas en la estructura actual.
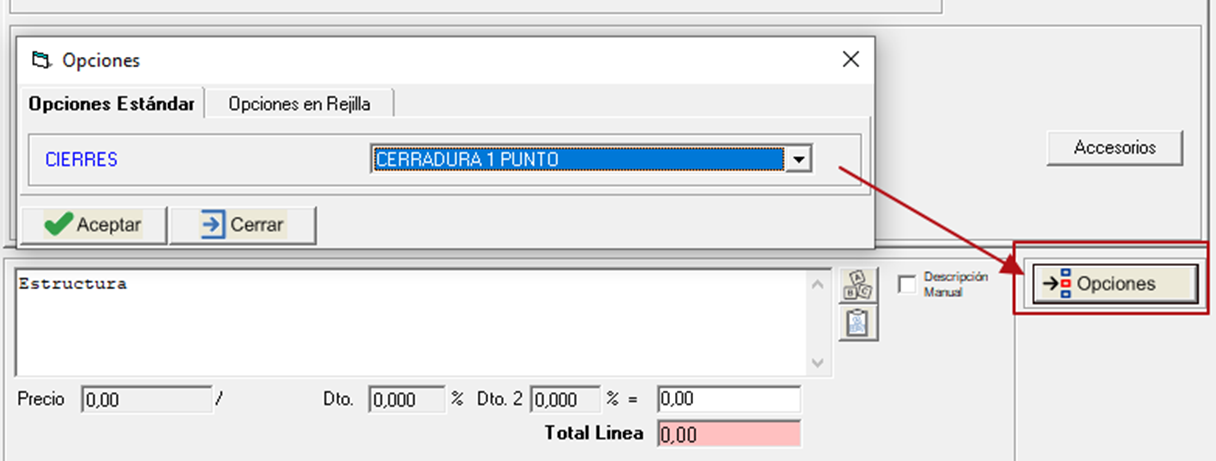
Medidas estándar. Dimensiones adicionales.
La configuración de las dimensiones se hace desde la pestaña Más Datos…Dimensiones
- Medidas estándar. Indique las medidas estándar en el recuadro que aparece en la parte derecha de la pantalla:
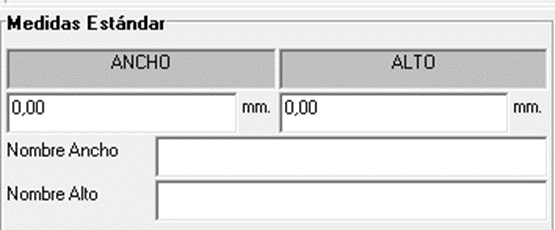
- Dimensiones adicionales. Además del ancho y del alto de la estructura, puede que necesite controlar otras medidas de la estructura: (medida del fijo superior, inferior o lateral, profundidad si es una estructura 3D…). En este caso tiene que crear dimensiones adicionales en el recuadro de la parte izquierda.
- Nombre-->para poder identificarla al hacer un presupuesto.
- Símbolo-->para usarlo en las fórmulas de las medidas de los artículos.
- Medida estándar-->al presupuestar la estructura, debe salir esta medida por defecto.
- Descr. Automática-->Marque esta casilla si prefiere que el programa incluya esta medida adicional en la descripción automática de la estructura al presupuestarla.
Ejemplo: si creamos las siguientes dimensiones adicionales

Al crear un presupuesto el programa incluirá las medidas marcadas por defecto:
Nota importante: el programa sólo permitirá rellenar esta información si la familia de estructuras a la que pertenece esta estructura tiene marcada la casilla de Accesorios para otras estructuras.