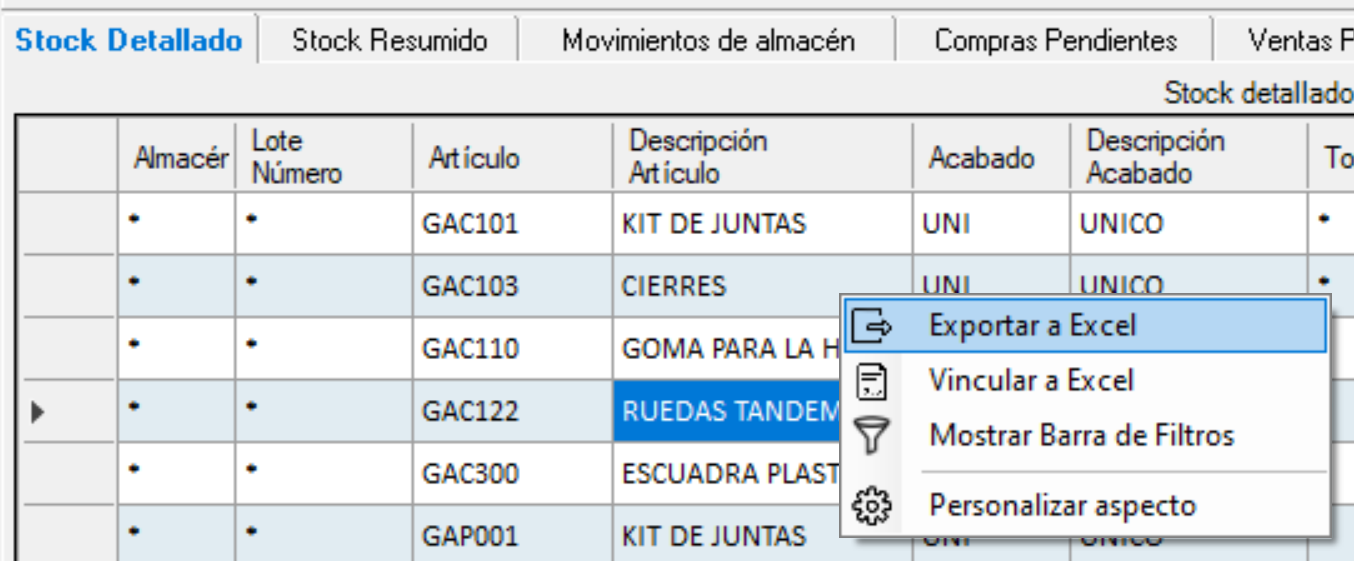Este artículo explica cómo importar un inventario realizado que ya tenemos mediante un fichero Excel.
Paso 1. Preparar el fichero Excel
Es necesario preparar el inventario en un archivo Excel de forma que contenga los datos en columnas cuyo título coincida exactamente con los siguientes campos.
| Título Columna | Explicación |
|---|---|
| CodigoArticulo | Se trata del código identificativo del artículo |
| CodigoAcabado | Código del acabado o color |
| Tonalidad | Código de la tonalidad (Opcional) Si no se especificará, se importará como * |
| Ancho | Dimensión Ancho en mm. (para artículos por M2, 0 para el resto) |
| Largo | Dimensión Largo en mm. (para artículos por ML o M2, 0 para el resto) |
| Cantidad | Número de unidades de las características indicadas en las columnas previas, según el tipo de metraje del artículo: UD: Número de unidades ML: Número de barras/rollos del Largo especificado M2: Número de paneles de las dimensiones Ancho x Largo especificadas |
| EsResto | Indica si es un Resto de cortes anteriores. Indicar S o SI (Opcional) |
| Precio | Precio por unidad de medida para inventario valorado (Opcional) |
Puede incluir cualquier cantidad de columnas adicionales, pero serán ignoradas
Esta explicación se puede volver a consultar desde el programa, al editar una Regularización de almacén, en la pestaña [Importación], haciendo clic en el texto “Información para importar el inventario desde Excel”.
A continuación se muestra un ejemplo de un Excel ya preparado:
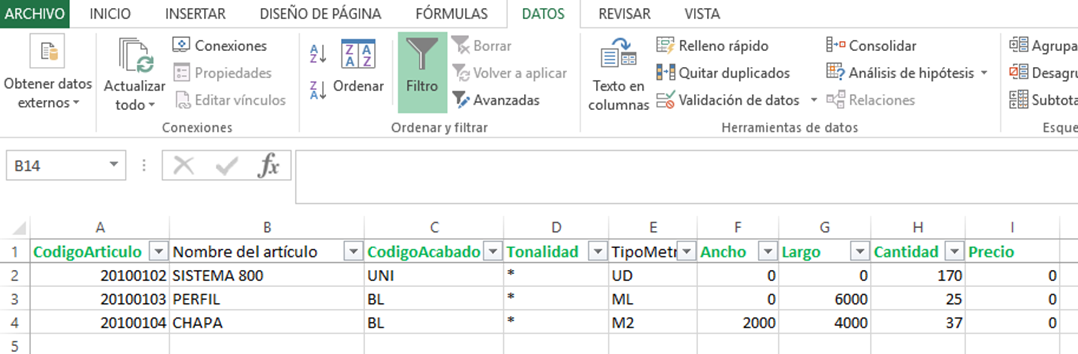
Hemos coloreado las columnas con nombre especial en verde para destacarlas y como ejemplo hay dos columnas adicionales de Nombre del artículo y TipoMetraje que no se importarán.
Paso 2. Copiar celdas del fichero EXCEL
Seleccionamos todas las celdas del inventario dentro de Excel y le damos a Copiar (al portapapeles) con cualquiera de las opciones que permite Windows (CTRL+C, clic secundario…Copiar, etc.).
Por defecto Excel automáticamente copia los datos al portapapeles como CSV delimitado por tabuladores, que es el formato que espera la aplicación Productor.
Paso 3. Importar Regularización en Productor
En nuestra aplicación Productor accedemos al menú Utilidades…Almacén…Regularización de almacén y creamos Nueva regularización.
Completamos los datos básicos (fecha, almacén, observaciones) y luego accedemos a la pestaña inferior llamada [Importación].
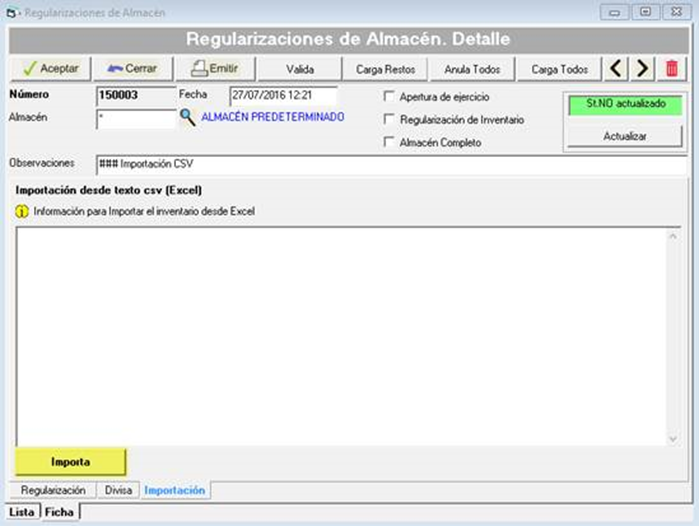
En esta pantalla simplemente hacemos un clic en el cuadro de texto que aparece y procedemos a Pegar (desde el portapapeles) el texto que copiamos en el apartado anterior (CTRL+V, clic secundario…Pegar, etc.).
Una vez pegado el texto, pulsamos el botón inferior [Importar] y el programa cargará las líneas de la regularización, informando al finalizar de las que se han cargado correctamente y si hay algún problema, nos informará de las que no ha podido cargar detallando el motivo.
Validar la Regularización
Siempre es recomendable tras la carga de líneas, pulsar el botón superior [ Valida ] para hacer una comprobación de que los artículos, medidas y acabados introducidos son correctos.
Para cada línea de la regularización podremos ver si está correcta o si tiene algún problema de validación que debemos corregir antes de actualizar el stock.
Exportar el inventario para importar
Como paso previo a la realización del inventario, podemos exportar el inventario actual a Excel para anotar las nuevas cantidades y posteriormente volverlo a importar.
Puede hacerlo desde el informe de inventario en Utilidades... Almacén... Inventario aunque la forma más sencilla de hacerlo es desde la consulta de almacén por pantalla en Utilidades... Almacén... Consulta de Almacén. Siga estos pasos:
- Seleccione el almacén deseado
- Aplique los filtros para obtener los artículos a regularizar
- En la pestaña Filtro Familias puede seleccionar una o familia-subfamilia, o bien varias familias en la rejilla de filtro de familias
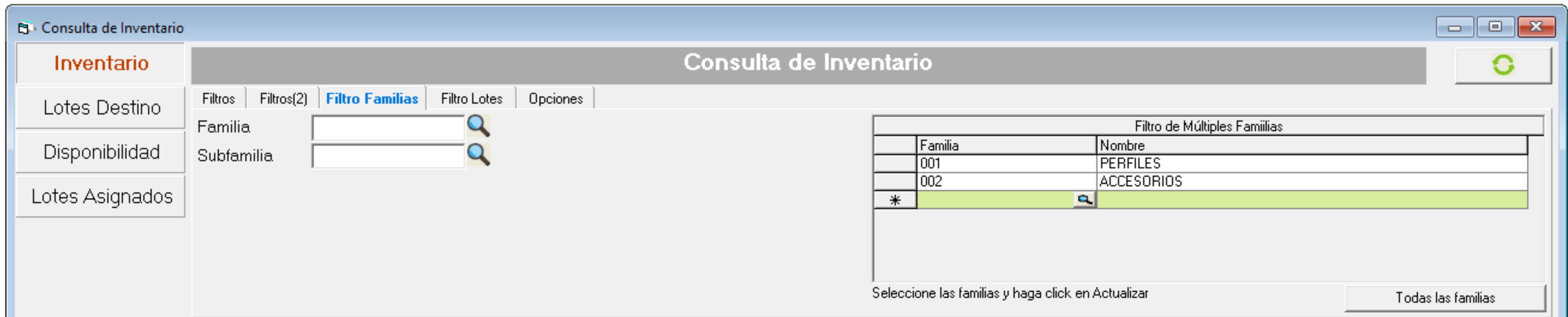
- En la pestaña Filtros (2) puede aplicar filtros de dimensiones.
También puede elegir incluir sólo nos No Restos para excluir los restos de perfiles y superficies.
- En la pestaña Filtro Familias puede seleccionar una o familia-subfamilia, o bien varias familias en la rejilla de filtro de familias
- Haga clic en el botón para Refrescar la rejilla con los datos del inventario
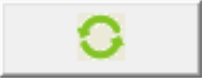
- Haga clic con el botón derecho sobre la rejilla de datos y seleccione Exportar a Excel