Productor Web admite la configuración de Estructuras de Diseño Compuestas, que son similares a los cerramientos de Productor Aluminio.
Se trata de una estructura compuesta por 2 o más estructuras individuales y una serie de artículos adicionales (perfiles y accesorios de unión).
Crear una estructura compuesta
Siga estos pasos, desde el mantenimiento de Estructuras (Ficheros...Artículos...Estructuras)
El resultado final en Productor Web será así:
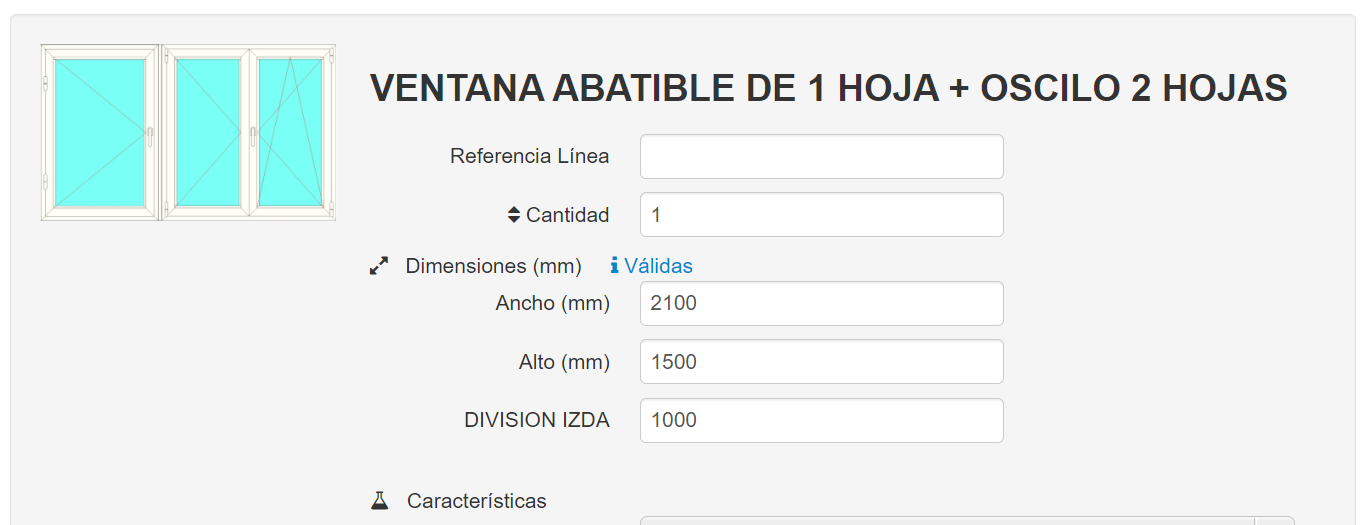
- Cree una estructura nueva. Asigne sus datos básicos:
- Código y Descripción
- Familia (puede ser cualquier familia)
- En la pestaña Mas Datos seleccione el Tipo de Estructura: Diseño Compuesta
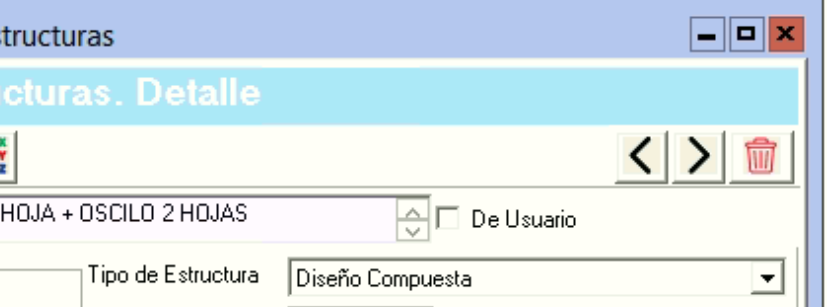
- En la pestaña Mas Datos (2)... Dimensiones cree una dimensión adicional (puede crear varias)
Usaremos la dimensión adicional para que la medida de las diferentes sub-estructuras sea variable.
Debemos poner un símbolo y descripción a la dimensión adicional, en nuestro ejemplo División Izda con símbolo "DI"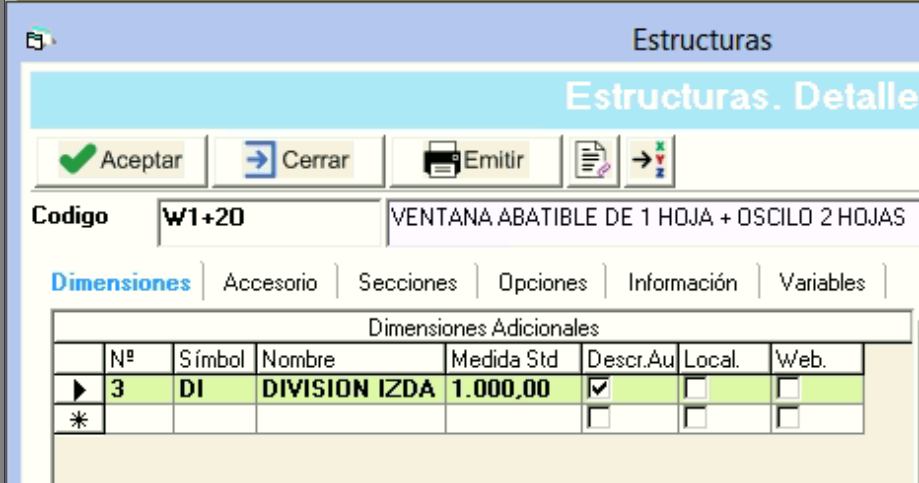
De este modo la estructura ahora tiene 3 dimensiones:- Ancho = símbolo A
- Alto = símbolo L
- División Izda. = símbolo DI
En la pestaña General añada las distintas sub-estructuras, y mediante las fórmulas establezca sus dimensiones respecto a la estructura completa.
También puede añadir otros artículos como perfiles de unión, accesorios y mano de obra adicional.Las sub-estructuras que se añadan a esta estructura de diseño compuesta deben ser estructuras publicadas en el catálogo y con sus CES calculados, para que la estructura compuesta funcione bien.
Así mismo, todas las subestructuras deben poderse valorar y tener CES para las mismas series de perfiles.- Pegue el dibujo que quiera asignar a esta estructura mediante el botón de Pegar Dibujo que hay junto al mismo
El resultado final será una configuración similar a esta:
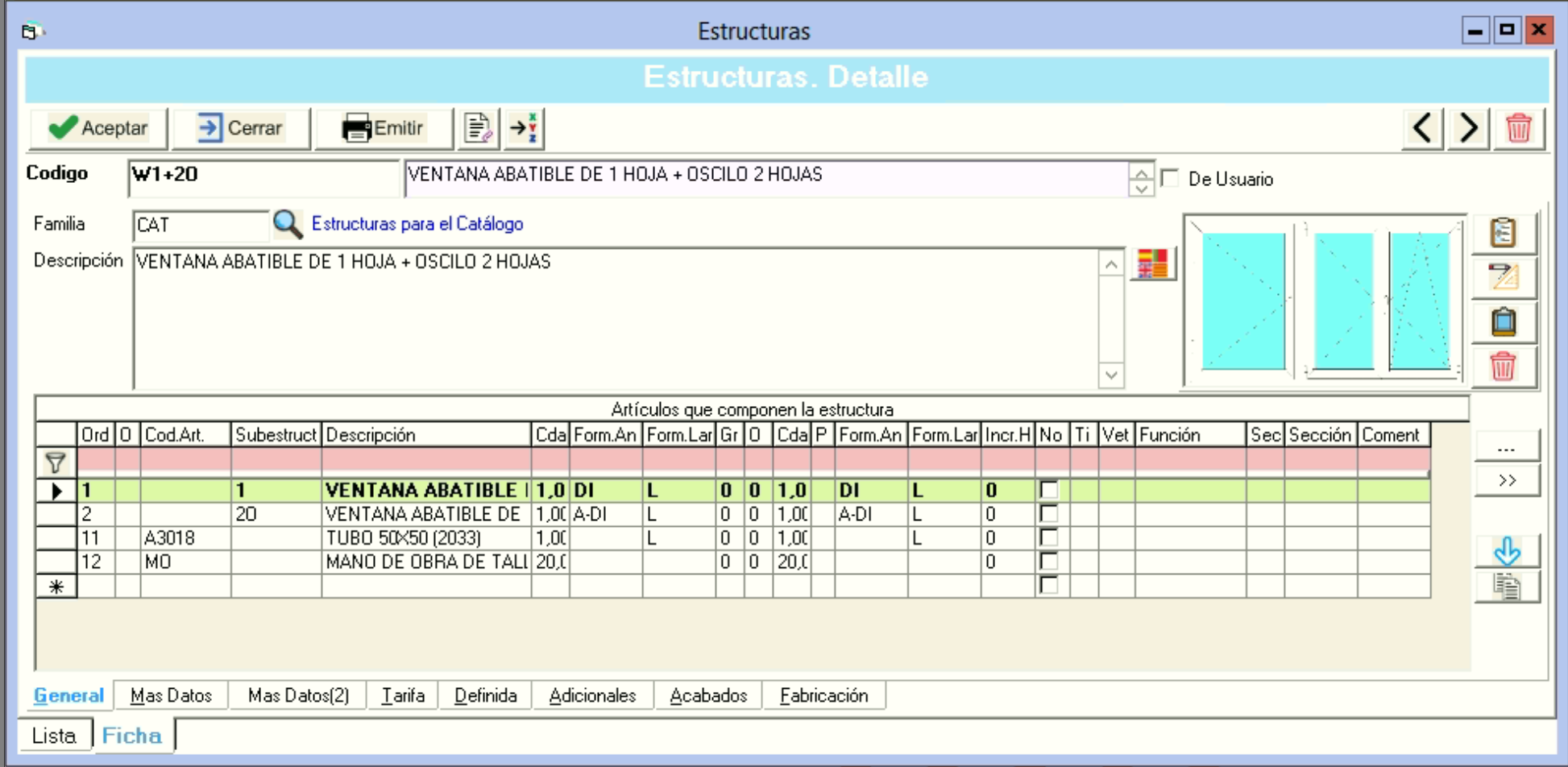
De forma predeterminada debe rellenar ambas con los mismos datos.
Acabados válidos
En la pestaña Acabados configure los acabados válidos para esta estructura:
- Seleccione Obtener los acabados válidos de: Lista de acabados
- Rellene la rejilla con los acabados válidos para esta estructura, marcando Válido para Productor Web y el orden en que aparecerán en el desplegable de acabados
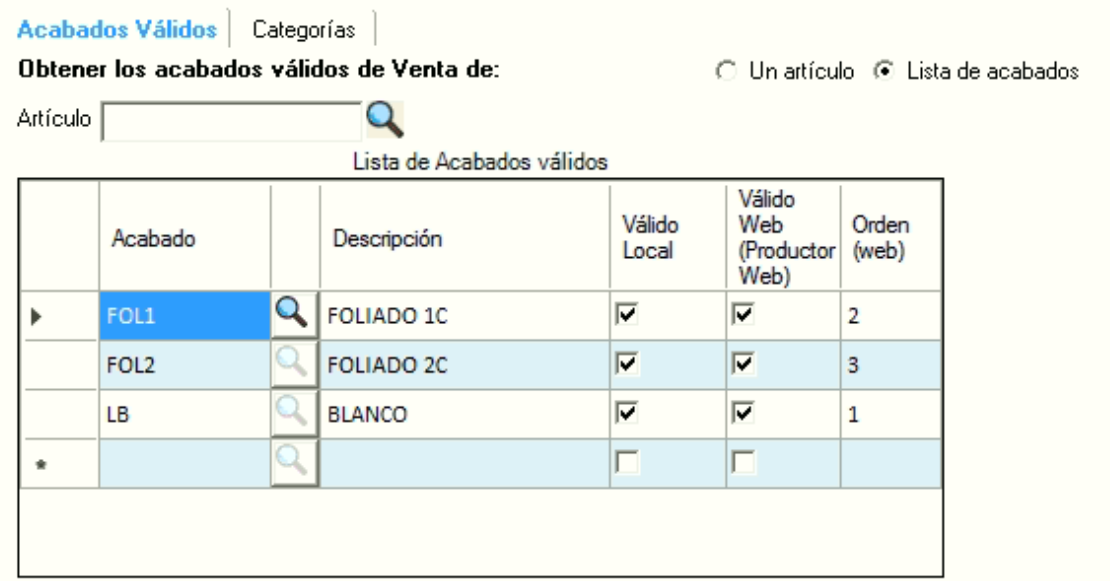
Añadir al catálogo virtual y publicar
Una vez configurada la estructura, debemos añadirla al catálogo virtual de la forma habitual. Para ello:
- Acceda a la configuración del catálogo virtual desde Ficheros...Artículos...Otros...Catálogo Virtual
- En el apartado de Estructuras seleccione la categoría y subcategoría donde añadir la estructura
- En el cuadro inferior Nueva Estructura seleccione tipo de estructura Estructura Compuesta.
Esto hace que la búsqueda de estructuras sólo aparezcan estructuras de este tipo - Seleccione la estructura que ha configurado en el apartado anterior y añádala a la subcategoría deseada mediante el botón Añadir
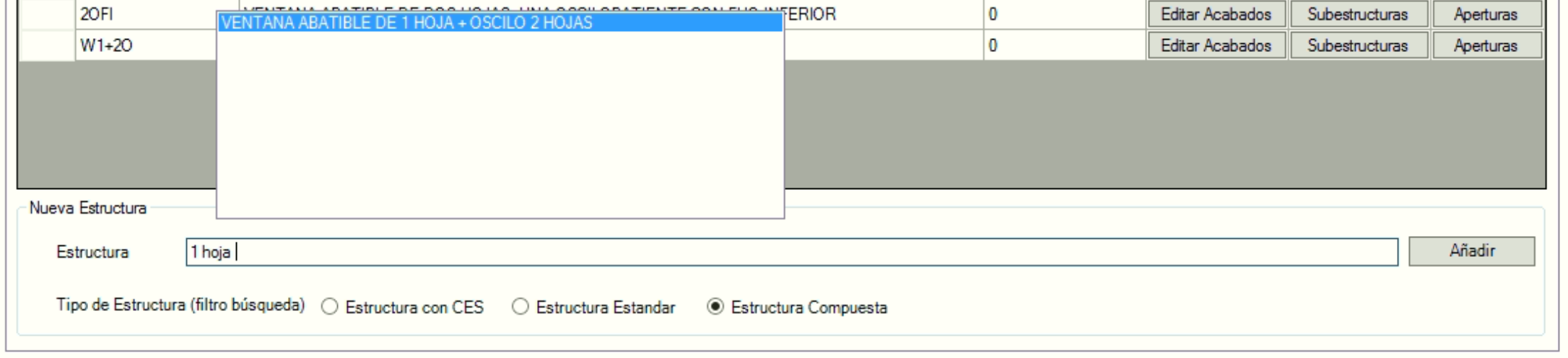
Generar catálogo
Acceda a la opción Generar Catálogo y haga click en el botón Genera Catálogo