Albarán desde pedido
Para crear un albarán desde pedidos accederemos al menú Ventas…Albaranes a clientes y pulsamos el botón [Crear Albarán desde Pedido] que nos mostrará una ventana como la del siguiente ejemplo:


Filtros de pedidos origen
En esta ventana podemos filtrar los pedidos origen que vamos a albaranar:

- Fecha inicial y final. Mostrará los pedidos creados en el rango estas fechas.
- Cliente. Filtrar por código de cliente.
- Nombre Cliente. Filtrar por nombre de cliente.
- Nº Documento. Mostrará el pedido con el número introducido.
- F. Entrega inicial y final. Mostrará los pedidos entregados en el rango de estas fechas.
- Ruta. Mostrará los pedidos de los clientes que tienen asociada la ruta introducida.
- Tipo Documento. Mostrará los pedidos con el tipo de documento seleccionado.
- Delegación. Mostrará los pedidos creados en la delegación seleccionada.
- Serie. Mostrará los pedidos de la serie seleccionada.
- Orden de fabricación. Mostrará los pedidos incluidos en la orden de fabricación introducida.
- Reparto. Mostrará los pedidos incluidos en el reparto introducido.
- Sólo Pedidos Fabricados. Mostrará los pedidos marcados como “Fabricado”.
- Excluir Pedidos Bloqueo Albarán. Excluirá los pedidos que tienen el bloqueo de creación de albarán.
Configuración del albarán destino
En las siguientes pestañas podemos configurar el albarán que vamos a crear:

- Serie. Es la serie que se va a asignar al albarán.
- Fecha. Asignar fecha de creación del albarán. (Dejar vacío para asignar fecha actual)
- Número manual. Asignar número manual de albarán. (No cambiar para seguir la numeración configurada)
- Insertar cabecera de cada Documento. Se van a insertar líneas con el número y fecha de pedido origen por cada pedido.
- Agrupar líneas de artículos iguales. Agrupa las líneas de pedidos idénticas.
- Especificar Tipo de Documento. Asignar tipo de documento al albarán.
- Documento Servido completo. Si después de pasar a albarán, el pedido tiene cantidad pendiente de servir, esta cantidad se elimina.
- Líneas servidas completas. Si después de pasar a albarán, la línea de pedido tiene cantidad pendiente de servir, esta cantidad se elimina.

- Actualizar la Divisa desde la ficha del cliente. Cambiar la divisa de la que tiene el pedido origen a la que tiene asignada el cliente en su ficha.
- Actualizar el Cambio de la Divisa si no es la principal. Si el pedido origen tiene una divisa que no es la principal, se cambia por la principal.
- Recalcular los precios según el nuevo cambio de la divisa. Si la divisa ha cambiado, se van a recalcular los precios con la divisa actual.
- Marcar pedidos como Fabricados. Al crear el albarán, los pedidos origen se van a marcar fabricados.
- Genera Borrador de albarán. El albarán que vamos a crear se va a marcar como “Borrador”. (Albarán no definitivo; imposible facturar)
Pedido Completo / Líneas de pedido
Para albaranar pedidos completos, solamente hay seleccionar los pedidos de la lista.
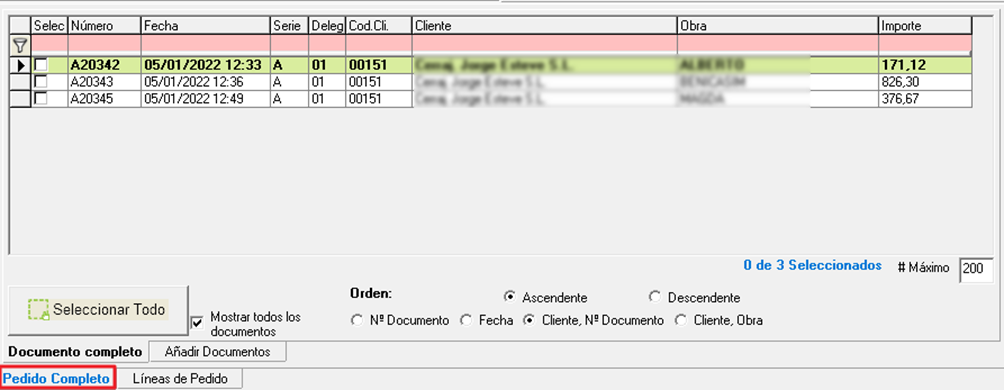
Para albaranar líneas sueltas de pedidos, hay que seleccionar los pedidos como en el ejemplo anterior…ir a la pestaña Líneas de pedido…En la columna “Pasar” introducir la cantidad deseada.

Para pasar solo líneas pendientes podemos marcar [Mostrar sólo líneas pendientes] y seguir los pasos del ejemplo anterior o pasar todas las líneas pendientes con el botón [Pasar Pendiente]

Múltiples pedidos de varios clientes
Para albaranar múltiples pedidos, hay que elegir el tipo de agrupación. La agrupación se puede configurar de dos métodos, en la ficha del cliente y en la ventana de creación de albarán de pedido.
En el primer método hay que ir a Ficheros…Clientes…Clientes…Editar…Comerciales…Datos comerciales…Documentos…Paso de Pedido a Albarán. Agrupación y seleccionar uno de los tipos de agrupación.

- Uno a uno. Se va a crear un albarán diferente por cada pedido seleccionado.
- Por cliente. Se va a crear un albarán diferente por cada cliente, incluyendo todos los pedidos seleccionados de este cliente.
- Por cliente y obra. Se va a crear un albarán diferente por cada cliente y obra, incluyendo todos los pedidos seleccionados que tienen el mismo cliente y obra.
- Seleccionar al crear. Habrá que elegir el tipo de agrupación en el siguiente método. (Predeterminado si no está elegido ninguno)
En el segundo método seleccionamos varios pedidos de clientes diferentes y pulsamos el botón [Crea todo] que mostrará la siguiente ventana.


- Documento a Documento. Se va a crear un albarán diferente por cada pedido seleccionado.
- Agrupar Documentos por cliente. Se van a crear un albarán diferente por cada cliente, incluyendo todos los pedidos seleccionados de este cliente.
- Agrupar Documentos por Cliente y Obra. Se va a crear un albarán diferente por cada cliente y obra, incluyendo todos los pedidos seleccionados que tienen el mismo cliente y obra.
Generar albarán desde el terminal de taller
Para generar albaranes desde el terminal de taller, primero hay que configurar la fase de fabricación que al fichar va a generar el albarán. Vamos a Ficheros…Artículos…Otros…Fases de fabricación. En la ventana que se abre seleccionamos la fase deseada y pulsamos el botón [Editar].

En la pestaña “General” marcamos la opción “Generar albarán”.

Ahora, cada vez que se fiche la fase de fabricación seleccionada, se va a generar un albarán. Para fichar la fase vamos a Utilidades…Terminal de Taller…Terminal de taller. En la ventana que se abre vamos a Fabricación, seleccionamos el pedido/orden de fabricación/fabricación de artículos, el trabajador, la fase y pulsamos el botón [Grabar].
