La nueva presentación de las pantallas permite que cada usuario que se haya creado en la aplicación pueda personalizar la forma en la que ve cada una de las pantallas en la forma en la que le sea más útil.

Para modificar el aspecto de los datos pulse el botón del recuadro de configuración. Al cerrar la pantalla el programa guarda los cambios hechos por el usuario y se mantienen para la siguiente vez que el usuario entre en la pantalla.
Al pulsar el botón aparecerá la siguiente pantalla:
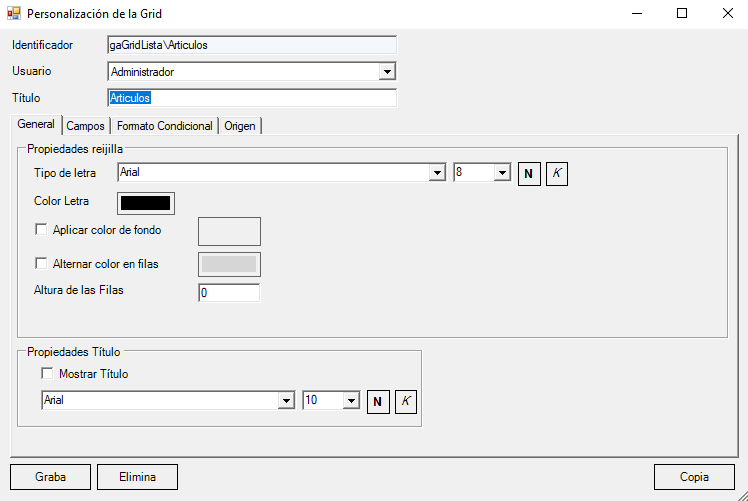
En la pestaña General puede configurar los siguientes aspectos:
- Tipo de letra (Especifica el tipo de la letra a mostrar en la lista).
- Tamaño de letra (Especifica el tamaño de la letra mostrada).
- Negrita (Si marca esta casilla todas las casillas saldrán en negrita).
-Cursiva (Si marca esta casilla todas las casillas saldrán en cursiva).
- Color de letra (Indica el color de las letras de la lista).
- Aplicar color de fondo (Pone un color de fondo para cada fila).
- Alternar color en filas (Para que el programa muestre las filas impares en blanco y las pares del color que seleccione a continuación).
- Altura de las Filas (Si se pone un valor cambia la altura en píxeles de cada fila).
- Graba (Guarda los cambios realizados y cierra la pantalla).
- Elimina (Elimina la configuración personalizada).
- Copia (Copia el diseño en otro usuario).
 En la pestaña Campos puede configurar los siguientes aspectos:
En la pestaña Campos puede configurar los siguientes aspectos:
- Mostrar (Si en un campo desmarca esta casilla, el programa no lo mostrará. Nota: ciertos campos, como el código del artículo, no se pueden desmarcar).
- Ancho de la casilla (Indica el ancho en mm de la casilla reservada para mostrar el campo. También se puede modificar en el listado con el ratón).
- Justificación de la casilla (Puede seleccionar Izda, Centro o Dcha).
- Tipo de letra (Se puede elegir el tipo de letra que se desea mostrar).
- Fuente de la letra (Es el tamaño de la letra de los campos).
- Negrita (Indica que el campo actual saldrá en negrita).
- Cursiva (Indica que el campo actual saldrá en cursiva).
- Nuevo (Para crear un nuevo campo en la grid).
- Elimina (Para eliminar campos creados por el usuario de la grid).
- Mueve campo (Para mover los campos más a la izquierda o a la derecha).
- Posición (Define el número de orden que se le va a poner al campo).
- SQL para obtener los datos del campo (Se puede introducir una sentencia SQL para añadir un nuevo campo de usuario).
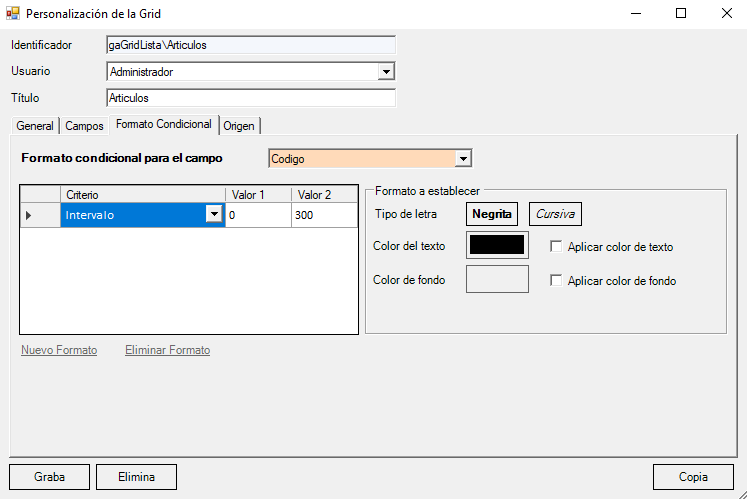
Desde esta pantalla puede configurar además un Formato Condicional para la casilla en cuestión.
El formato condicional le permite configurar el aspecto del campo en función de su valor. Para crear una nueva condición rellene los campos de Criterio y el campo al que se aplica.
Una vez rellenado indique las condiciones a cumplir y el nuevo aspecto de la casilla:
- Condiciones (Puede seleccionar la opción IGUAL A o la opción INTERVALO. En el primer caso deberá indicar el Valor y en el segundo el par de valores DesdeHasta).
- Nuevo aspecto de la casilla (Puede indicar el Color de letra, Color de celda, o si la casilla va a ir en Negrita o Cursiva).