Introducción
Mediante los listados se puede obtener un informe detallado de los datos más importantes de su aplicación Productor. La emisión de un listado por pantalla mediante su aplicación Productor generará dinámicamente un informe con los datos solicitados.
La configuración de un listado permite modificar sus opciones que cambiarán el aspecto del informe para facilitar la comprensión de los datos y para aumentar el valor de la información del listado.
Configuración
Usando el botón Editar que aparece en cualquier pantalla de listados podrá acceder a las opciones de configuración. Veamos todas las opciones que aparecen y cuales son sus posibilidades.
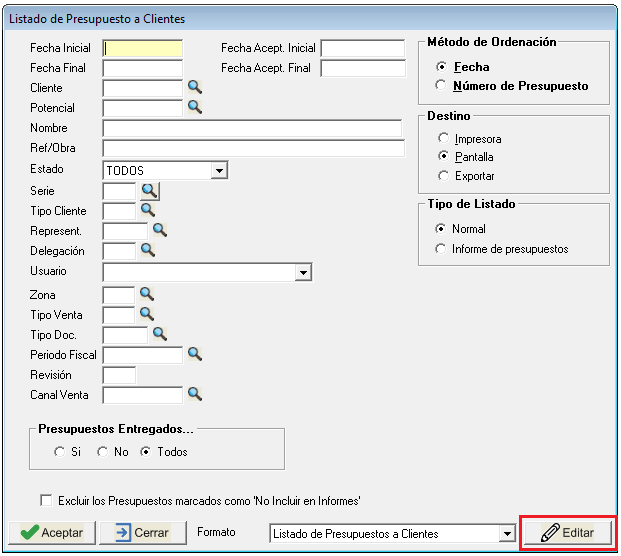
Cuando se hace clic sobre el botón Editar se abrirá la siguiente pantalla:
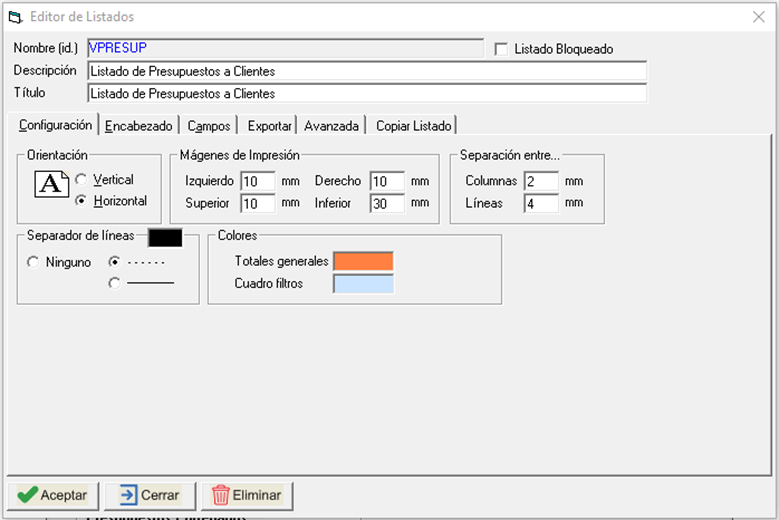
Pestaña Configuración
En esta pestaña aparecen varias opciones:
Orientación: Se puede indicar Vertical u Horizontal.
Márgenes de Impresión: Se pueden indicar los márgenes de impresión del informe.
Separación entre…: Se puede indicar la separación que habrá entre cada una de las columnas y filas.
Separador de líneas: Permite la configuración de un separador de líneas para facilitar la compresión del listado. Se puede seleccionar el tipo de línea y el color.
Colores:
- Totales generales: En aquellos campos en que se configuren para sumar al final del listado aparecerá un apartado al pie del informe con el total general, este apartado se puede resaltar seleccionando un color.
- Cuadro filtros: Los filtros aplicados al listado aparecerán en un cuadro en la cabecera del informe, este cuadro se puede resaltar seleccionando un color.
Pestaña Encabezado
Si se accede a la pestaña Encabezado aparecerán las siguientes opciones de configuración:
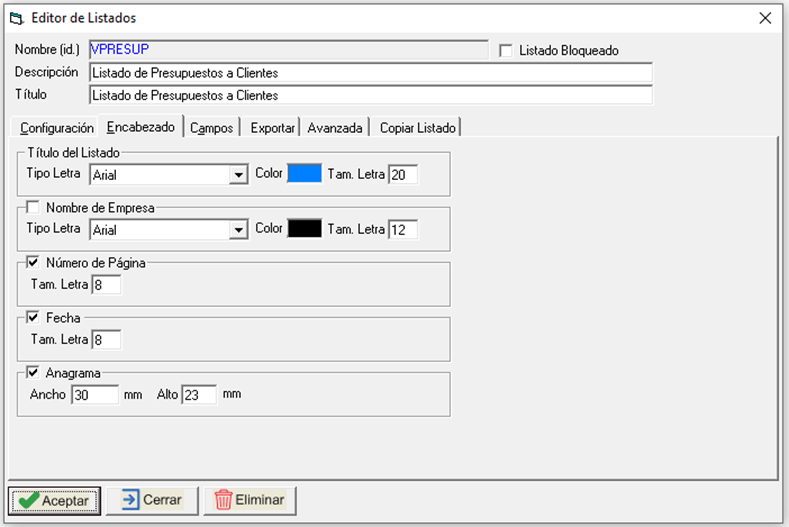
Aquí se podrá configurar el tipo de letra, tamaño y color de los elementos que aparecen en el encabezado del listado. Los elementos “Nombre de Empresa”, “Número de Página”, “Fecha” y “Anagrama” tienen una casilla para poder indicar si se desea insertar o eliminar del listado.
Pestaña Campos:
La pestaña Campos ofrece la configuración de los datos del listado:
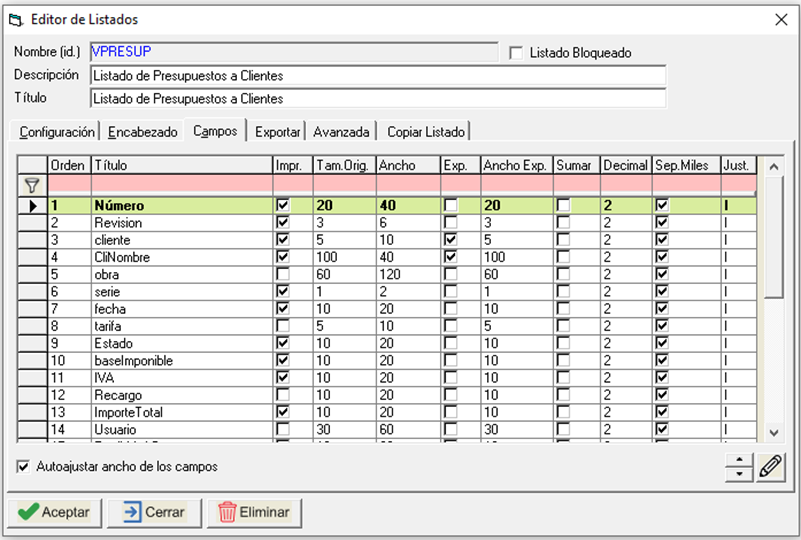
Orden: Es un campo informativo, nos indica en que orden aparecerá este campo en el listado. Se puede cambiar mediante los botones con las flechas.
Título: Muestra el título del campo que aparecerá en el listado. Se puede cambiar directamente desde la tabla.
Impr.: Mediante esta casilla se indica si este campo será incluido en el informe. Se marca o se desmarca haciendo clic sobre la casilla.
Tam.Orig.: Es un campo informativo que nos indica el tamaño original del campo.
Ancho: Mediante este campo se configura el ancho de este campo en el informe, está informado en milímetros y se puede editar directamente desde la tabla.
Exp.: Los datos de los listados se pueden exportar a un fichero. En esta columna se indica si este campo se incluye en la exportación.
Ancho Exp.: Ancho del campo en el fichero de exportación.
Sumar: Esta casilla permite configurar cada uno de los campos para que aparezca su total al final del informe.
Decimal: Número de decimales para los campos numéricos.
Sep.Miles: Permite configurar si los campos numéricos se mostrarán con el separador de miles.
Just.: “I” (Izquierda), “D” (Derecha) o “C” (Centro). Indica la justificación por defecto del campo. Se puede cambiar editando el campo.
Autoajustar ancho de los campos : Autoajusta el ancho de los campos para ajustarlos al ancho del informe.
Botón Edición de Campo:
Mediante el botón de Edición de Campo se puede acceder a la configuración de cada uno de los campos del listado. Veamos sus opciones:
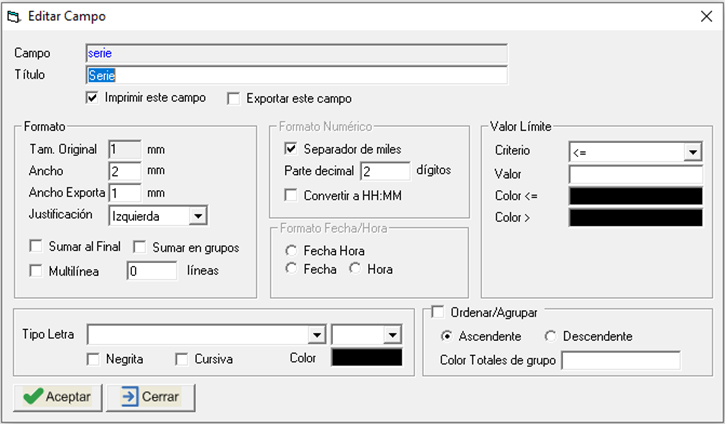
Imprimir este campo: Casilla de verificación para indicar si se desea mostrar u ocultar este campo en el informe.
Exportar este campo: Casilla de verificación para indicar si se desea exportar este campo en el fichero de exportación.
Formato: Al igual que en la tabla de Campos, aquí se permite ajustar el ancho del campo y su alineación (Izquierda, Derecha, Centro). Además permite indicar si se desea sumar este campo al final del informe y al final de cada grupo.
Formato Numérico: Al igual que en la tabla de Campos, aquí se puede indicar la configuración de los campos numéricos, inserción o no del separador de miles y los decimales. Esta opción estará deshabilitada para aquellos campos que no sean numéricos. Para campos que representen unidades de tiempo, se puede utilizar la opción Convertir a HH:MM para representar la información en horas y minutos.
Formato Fecha/Hora: Para campos Fecha/Hora se puede seleccionar qué información mostrar.
Valor Límite: Con esta opción se puede configurar una condición para colorear los valores de una columna dependiente de un valor límite. Se puede seleccionar el criterio de comparación (<=, <, =, >, >=), el valor límite, y el color para cada uno de los rangos.
Formato Letra: Configuración del tipo de letra, tamaño, negrita, cursiva y color.
Agrupar: Permite agrupar los valores del listado por un campo determinado. Se puede indicar el orden de agrupación (Ascendente, Descendente) y el color de la sección de totales para este grupo. (Se entenderá mejor en el ejemplo que aparecerá más adelante).
Pestaña Exportar:
Configuración del fichero de exportación:
Formato: Delimitado por el separador de campos configurado o ancho fijo según la configuración de cada campo.
Configuración: Aquí se puede configurar todo lo relacionado con el formato de los datos del fichero.
Destino: Ruta y nombre del fichero de exportación.
Formato Nombre Fichero Destino: Permite configurar mediante variables el nombre del fichero destino.
Pestaña Avanzada:
En algunos listados, en esta pestaña se muestra la consulta SQL que se lanza contra la base de datos para obtener los datos del listado. Además es posible indicar una SQL personalizada. Esto requiere conocimientos de Base de Datos.
Pestaña Copiar Listado:
Cada listado permite múltiples configuraciones para adaptarse a cada necesidad. Es posible copiar una configuración en otra y modificarla completamente.
Indicando la descripción de la nueva configuración y pulsando el botón Copiar se generará la nueva configuración.
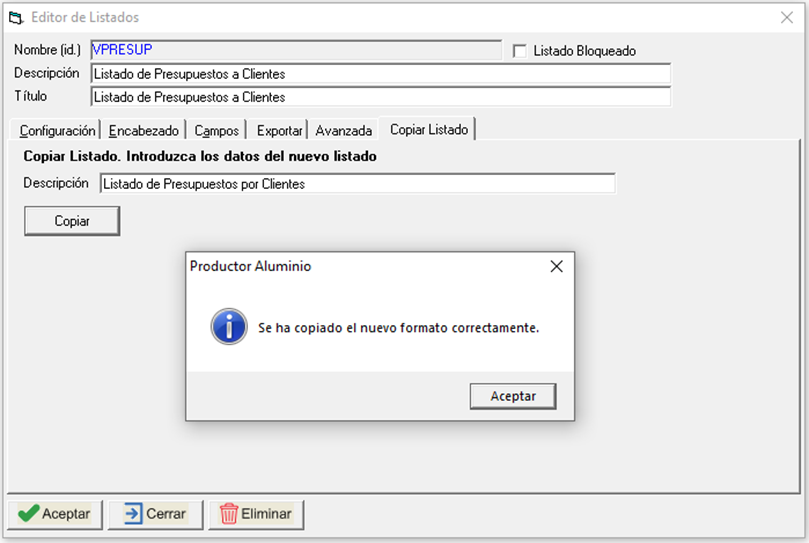
Para emitir una configuración de listado u otra, hay que elegirla en el desplegable inferior:
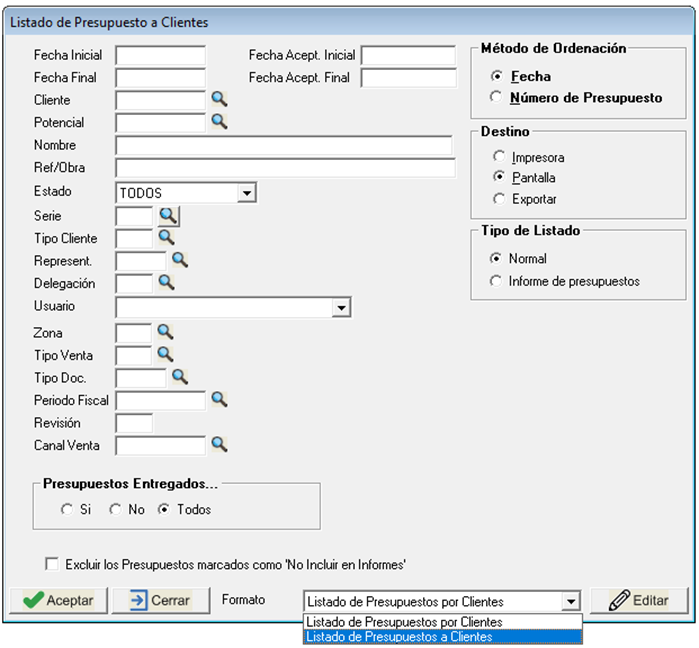
Al editar el listado solicita la selección de la configuración que se desea editar:

Ejemplo
Ahora que se ha hecho un repaso por todas las opciones de la configuración de los listados, veamos con un ejemplo todas las posibilidades que nos ofrecen. Utilizaremos el listado de presupuestos como ejemplo.
Para abrir al listado de presupuestos acceda al menú Ventas…”Listados e Informes”…”Listado de Presupuestos”.
Se abrirá la siguiente pantalla:
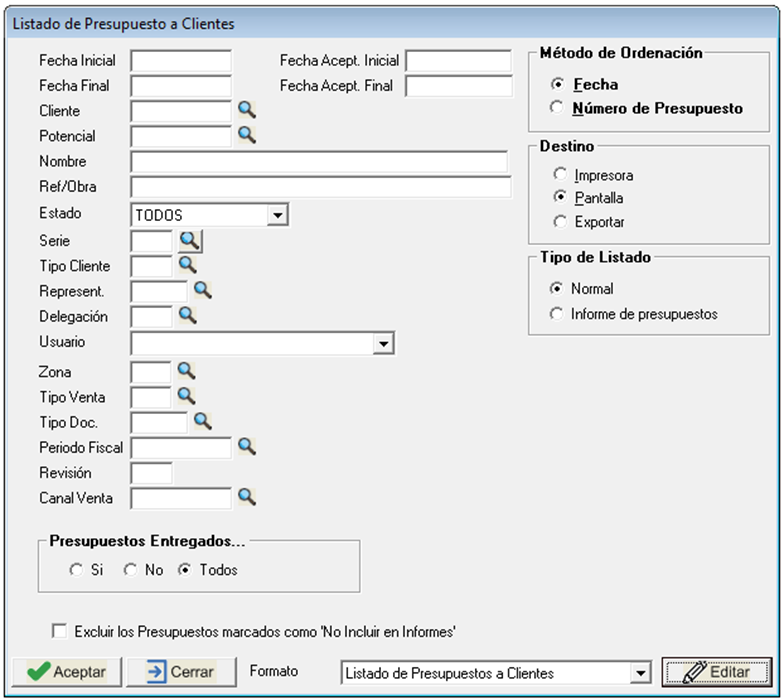
Haciendo clic sobre el botón Aceptar se cargará en pantalla:
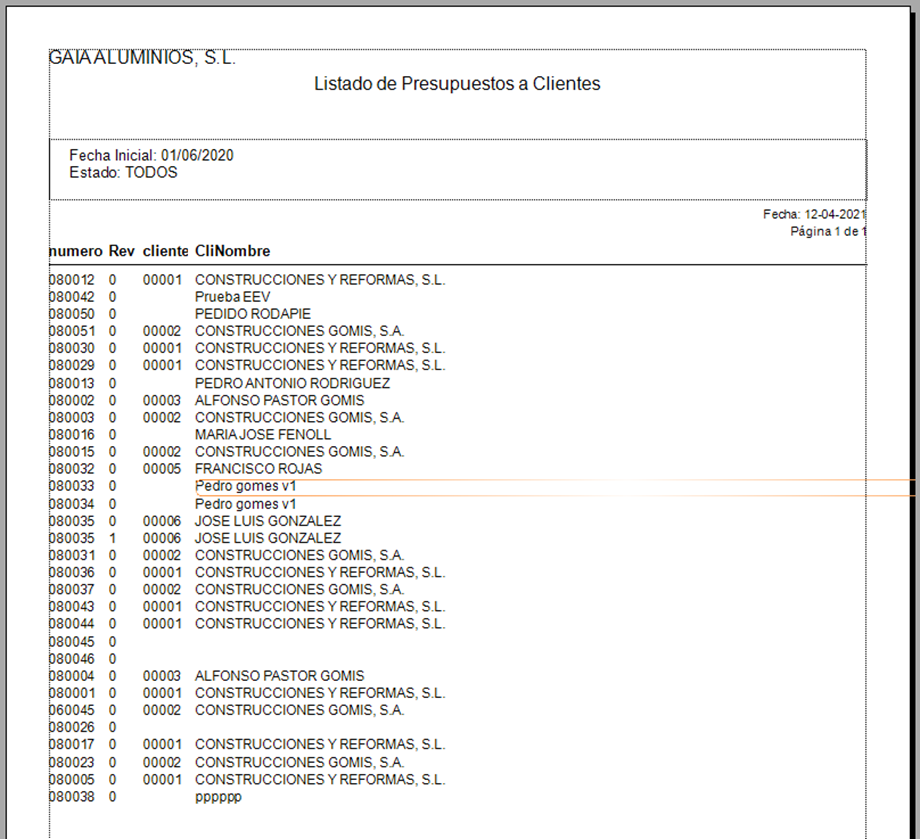
Veamos ahora algunas opciones que se pueden cambiar para mejorar el aspecto y ayudar a comprender mejor los datos.
Accedemos a las opciones del listado con el botón Editar y ajustamos algunas opciones:

Se ha cambiado la orientación a Horizontal y se ha establecido un tipo de línea de separación y los colores del separador, del cuadro de filtros y de los totales generales.
Pasemos a la pestaña Encabezado para ajustar algunas opciones:

Simplemente se ha cambiado el color del título del listado y el tamaño de la letra. Se ha desmarcado el nombre de la empresa para que no lo muestre en el listado y se ha marcado el anagrama, además hay que indicar el ancho y alto del anagrama para que aparezca correctamente y con las proporciones deseadas.
En la pestaña Campos ajustaremos las columnas del listado:
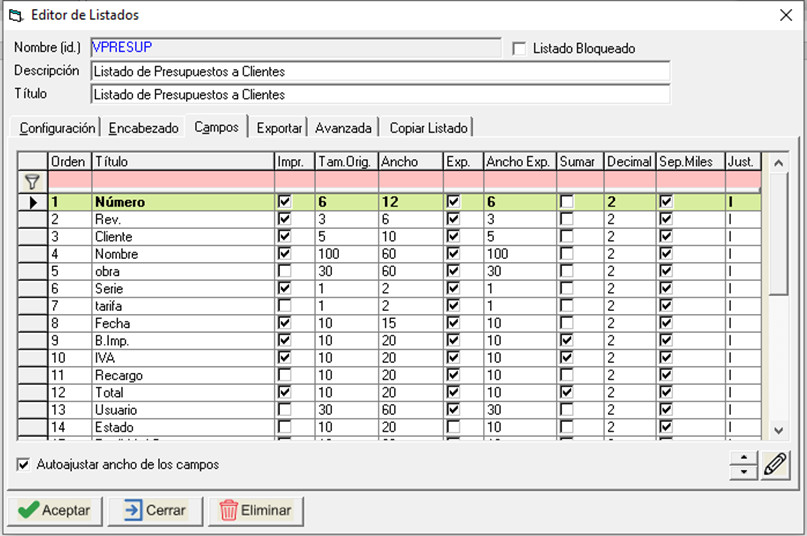
En la tabla de campos hemos cambiado el título de los campos, hemos indicado si queremos insertarlo o no en el informe mediante la opción Impr., hemos modificado el Ancho para ajustarlo al tamaño del campo y del papel y hemos marcado la opción de Sumar al final del informe en tres campos (B.Imp., IVA y Total). Además hemos marcado la opción “Autoajustar ancho de los campos” para que los campos se ajusten al ancho del informe.
Vamos a lanzar el listado para ver como han quedado los cambios que se han hecho:
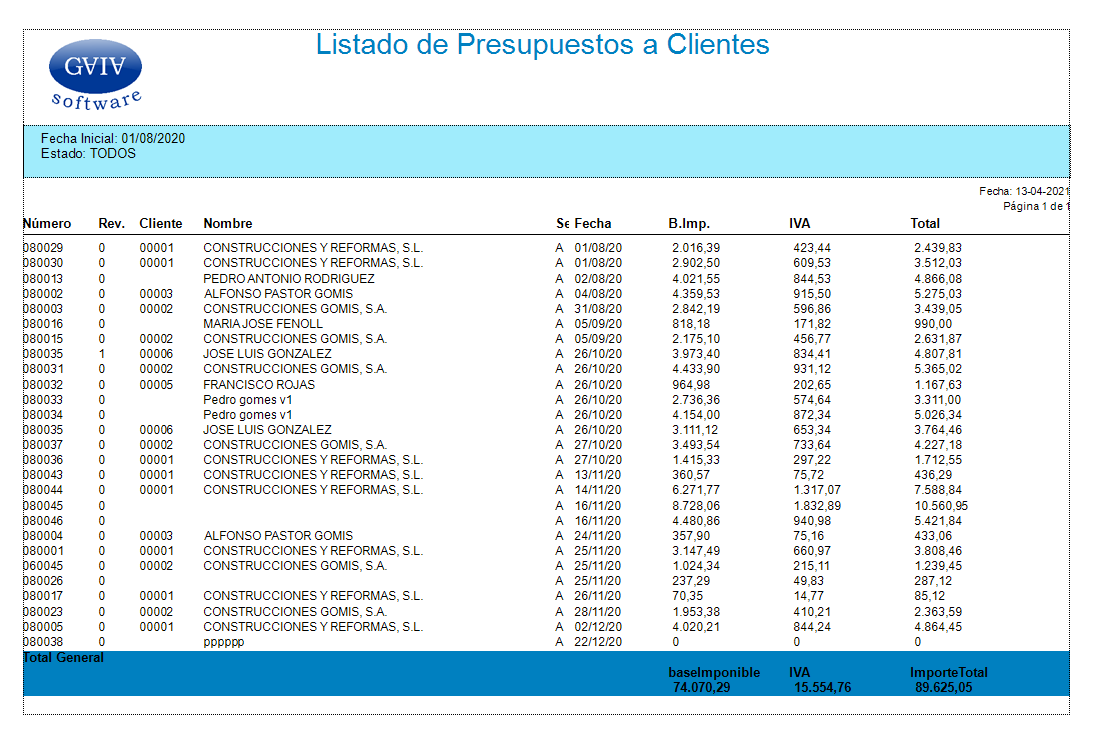
Vemos como ahora se muestra de una manera más comprensible la información. Vamos a seguir modificando opciones para ajustar mejor el listado a nuestras necesidades.
Una opción interesante es agrupar por cliente para poder obtener los totales por cliente, esto lo conseguimos con los siguientes pasos:
Primero editamos el campo “Cliente” y marcamos la opción Agrupar, también hemos elegido un color para los totales de grupo:
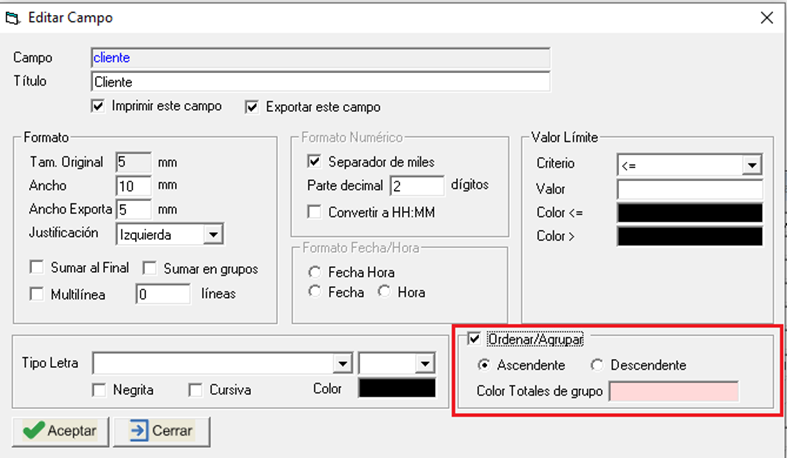
Ahora hay que configurar los campos de los cuales deseamos obtener un total de grupo, por ejemplo los campos B.Imp., IVA y Total. Simplemente hay que editar cada uno de los campos y marcar la casilla “Sumar en grupos”:
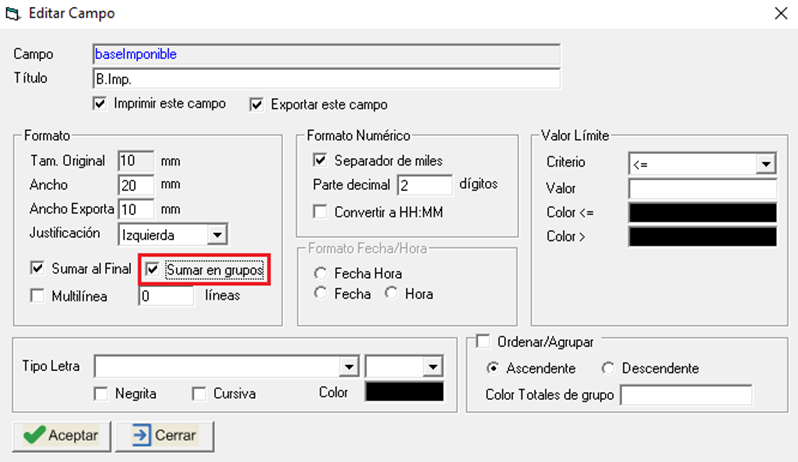
Veamos como queda el listado tras este cambio:
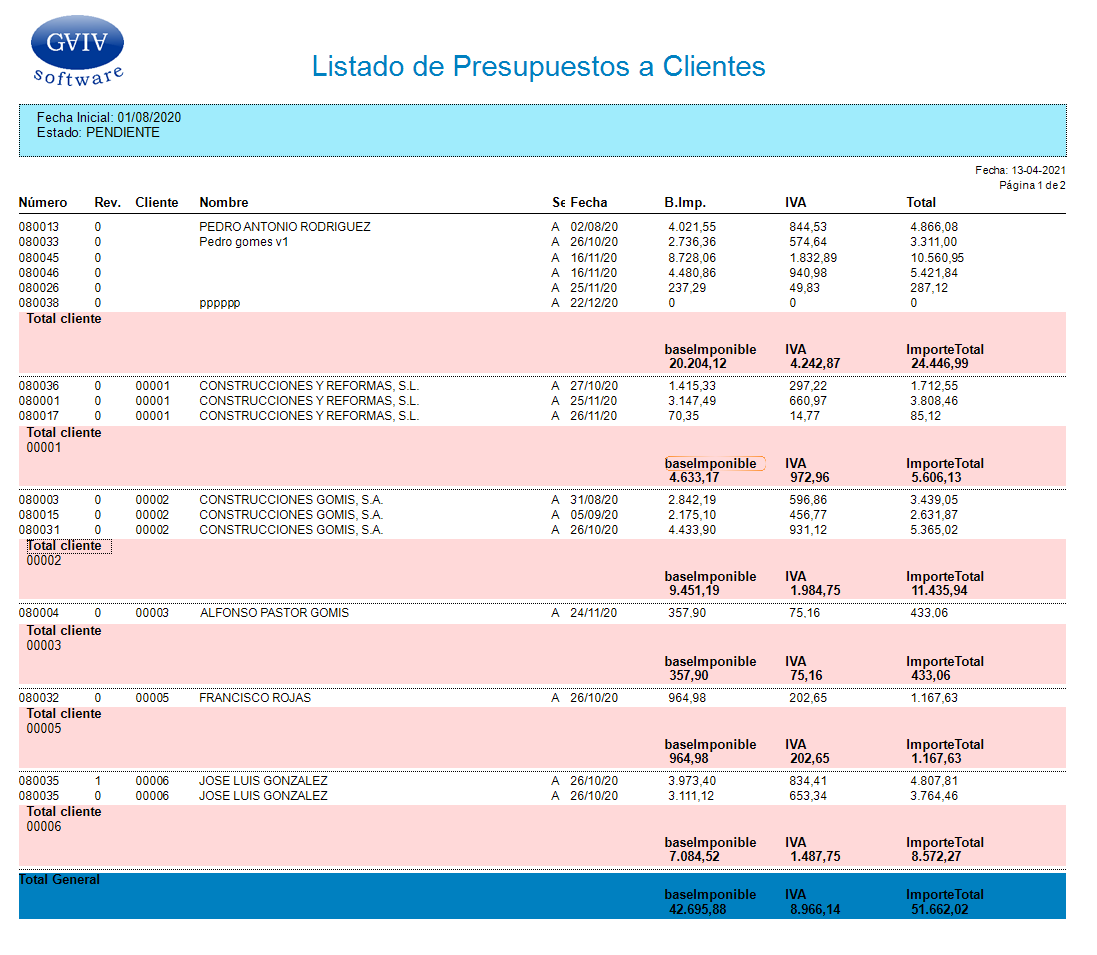
Vemos que ahora aparecen los totales por cliente de los campos que hemos configurado, además mediante la configuración de colores se facilita mucho la comprensión del listado.
Al igual que cualquier documento emitido desde el programa, este listado se puede imprimir o exportar a pdf, documento word, etc.