Usando el botón "Editar" que aparece en cualquier pantalla de listados podrá acceder a las opciones de configuración. A continuación, verá todas las opciones que aparecen y cuáles son sus posibilidades.
Cuando se hace clic sobre el botón Editar se abrirá la siguiente pantalla: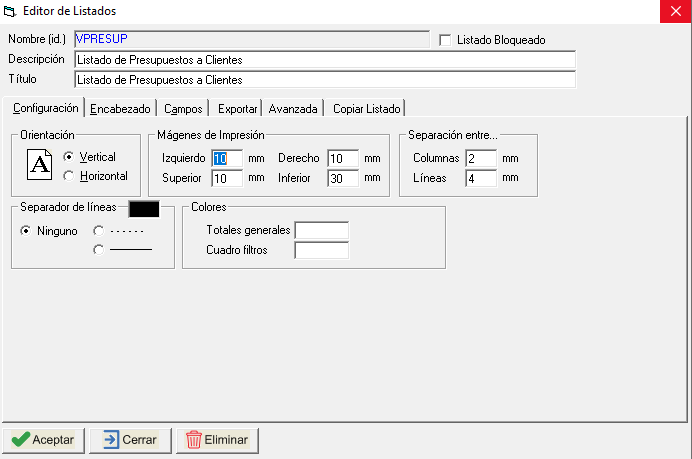
En esta pantalla aparecen varias opciones:
- Tamaño de Papel: Esta opción está deshabilitada puesto que se cogerá el tamaño de papel configurado en la impresora.
- Orientación: Se puede indicar Vertical u Horizontal.
- Márgenes de Impresión: Se pueden indicar los márgenes de impresión del informe.
- Separación entre…: Se puede indicar la separación que habrá entre cada una de las columnas y filas.
- Separador de líneas: Permite la configuración de un separador de líneas para facilitar la compresión del listado. Se puede seleccionar el tipo de línea y el color.
- Colores:
- Totales generales: En aquellos campos en que se configuren para sumar al final del listado aparecerá un apartado al pie del informe con el total general, este apartado se puede resaltar seleccionando un color.
- Cuadro filtros: Los filtros aplicados al listado aparecerán en un cuadro en la cabecera del informe, este cuadro se puede resaltar seleccionando un color.
Si se accede a la pestaña "Encabezado" aparece en las siguientes opciones de configuración: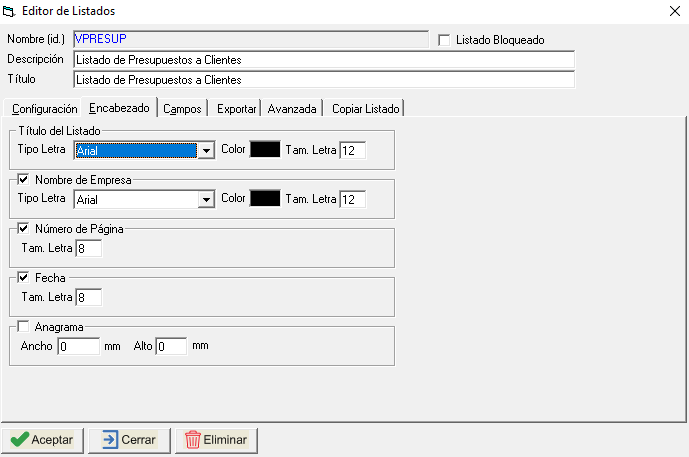
Aquí se podrá configurar el tipo de letra, tamaño y color de los elementos que aparecen en el encabezado del listado. Los elementos “Nombre de Empresa”, “Número de Página”, “Fecha” y “Anagrama” tienen una casilla para poder indicar si se desea insertar o eliminar del listado.
La pestaña Campos ofrece la configuración de los datos del listado: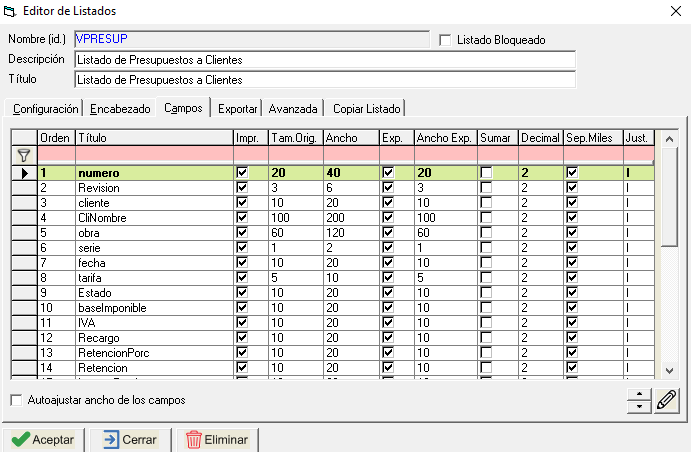
Orden: Campo informativo, indica en que orden aparecerá este campo en el listado. Se puede cambiar mediante los botones de las flechas.
Título: Muestra el título del campo que aparecerá en el listado. Se puede cambiar directamente desde la tabla.
Impr.: Se indica si este campo será incluido en el informe. Se marca o se desmarca haciendo clic sobre la casilla.
Tam.Orig.: Campo informativo que indica el tamaño original del campo.
Ancho: Configura el ancho de este campo en el informe, está informado en milímetros y se puede editar directamente desde la tabla.
Sumar: Esta casilla permite configurar cada uno de los campos para que aparezca su total al final del informe.
Decimal: Número de decimales para los campos numéricos.
Sep.Miles: Permite configurar si los campos numéricos se mostrarán con el separador de miles.
Just.: “I” (Izquierda), “D” (Derecha) o “C” (Centro). Indica la justificación por defecto del campo. Se puede cambiar editando el campo.
Autoajustar ancho de los campos: Autoajusta el ancho de los campos para ajustarlos al ancho del informe.
Mediante el botón de Edición de Campo puede acceder a la configuración de cada uno de los campos del listado. Vea sus opciones: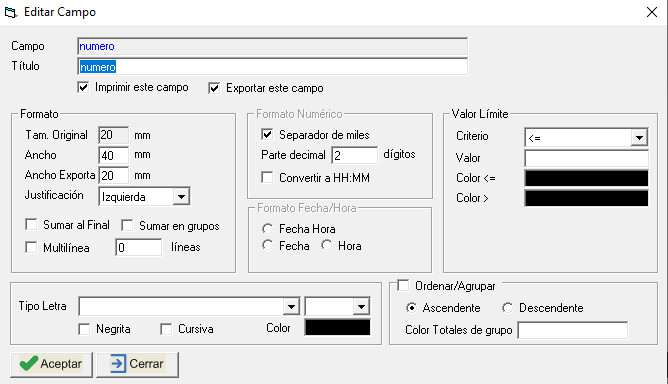
Imprimir este campo: Casilla de verificación para indicar si se desea mostrar u ocultar este campo en el informe.
Formato: Al igual que en la tabla de Campos, aquí se permite ajustar el ancho del campo y su alineación (Izquierda, Derecha, Centro). Además, permite indicar si se desea sumar este campo al final del informe y al final de cada grupo.
Formato Numérico: Al igual que en la tabla de Campos, aquí se puede indicar la configuración de los campos numéricos, inserción o no del separador de miles y los decimales. Esta opción estará deshabilitada para aquellos campos que no sean numéricos.
Valor Limite: Con esta opción se puede configurar una condición para colorear los valores de una columna dependiente de un valor limite. Se puede seleccionar el criterio de comparación (<=, <, =, >, >=), el valor limite, y el color para cada uno de los rangos.
Formato Letra: Configuración del tipo de letra, tamaño, negrita, cursiva y color.
Agrupar: Permite agrupar los valores del listado por un campo determinado. Se puede indicar el orden de agrupación (Ascendente, Descendente) y el color de la sección de totales para este grupo. (Se entenderá¡ mejor en el ejemplo que aparecerá más adelante).