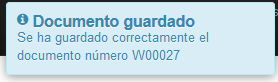Este documento explica el funcionamiento del Catálogo Virtual (presupuestos web) de Productor Web.
También puede ver el siguiente video que muestra su funcionamiento
Acceso de cliente
El cliente puede acceder a Productor Web mediante los datos de identificación que le facilitamos.
Consulte este artículo para instrucciones de acceso
Acceder al Catálogo Virtual
Para acceder al Catálogo Virtual haga click en el botón correspondiente desde la página de Resumen de Información:
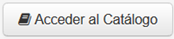
Catálogo Virtual
El catálogo está organizado en Categorías y Subcategorías en función de la configuración de cada web.
Navegue por las diferentes subcategorías hasta localizar el producto que desea presupuestar.
Ejemplo de un catálogo, en este caso de ventanas:
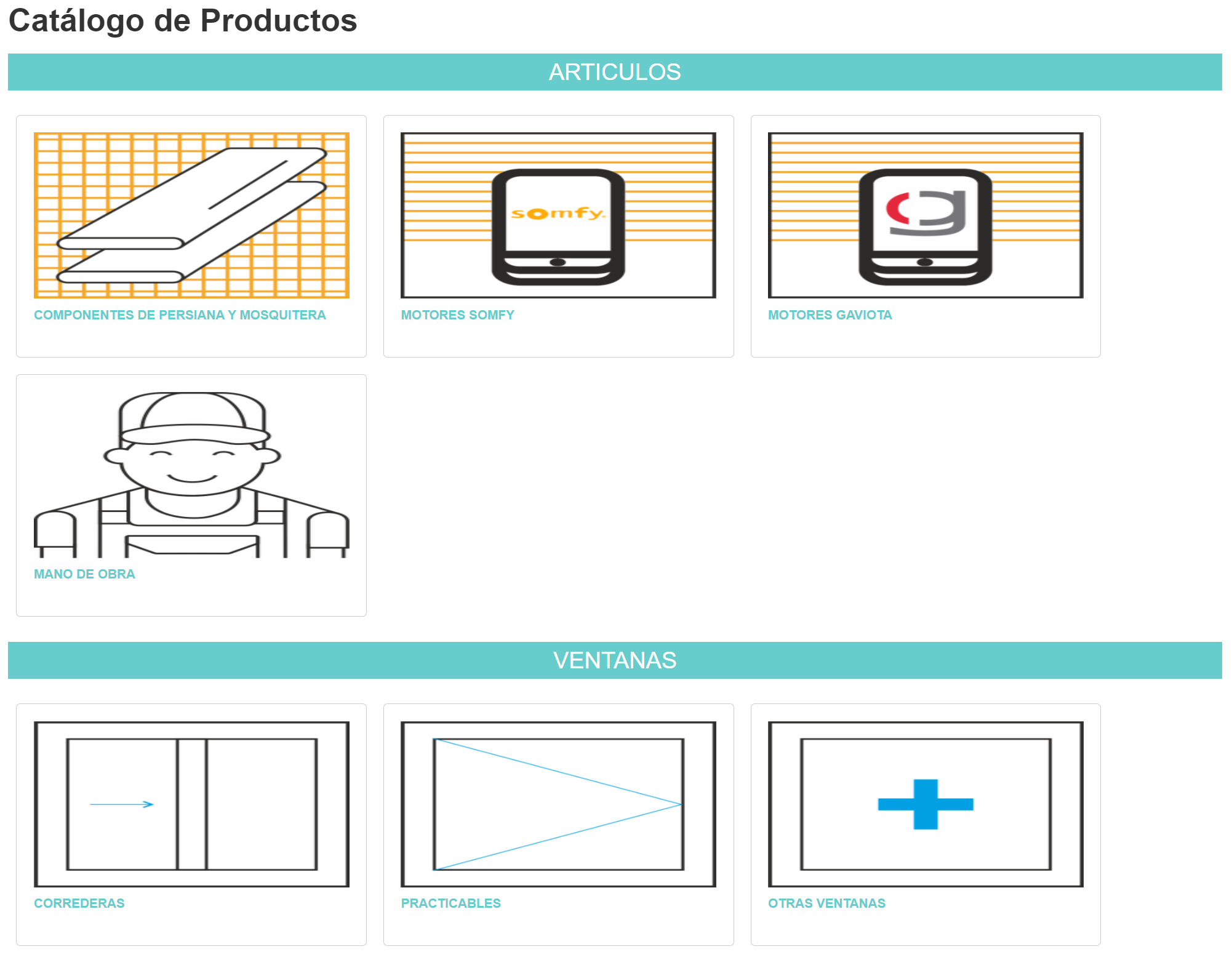
Detalle de producto
Una vez seleccionado el producto deseado, accede a la página de Detalle de producto donde puede definir las medidas y características del producto a presupuestar.
Esta página está dividida en 4 secciones:

A | Características del producto |
B | Valoración |
C | Escaparate |
D | Presupuesto actual Ver Detalle: Este botón le permite acceder la vista detallada del presupuesto que está realizando. |
Características del producto
Introduzca las características del producto para obtener su valoración:
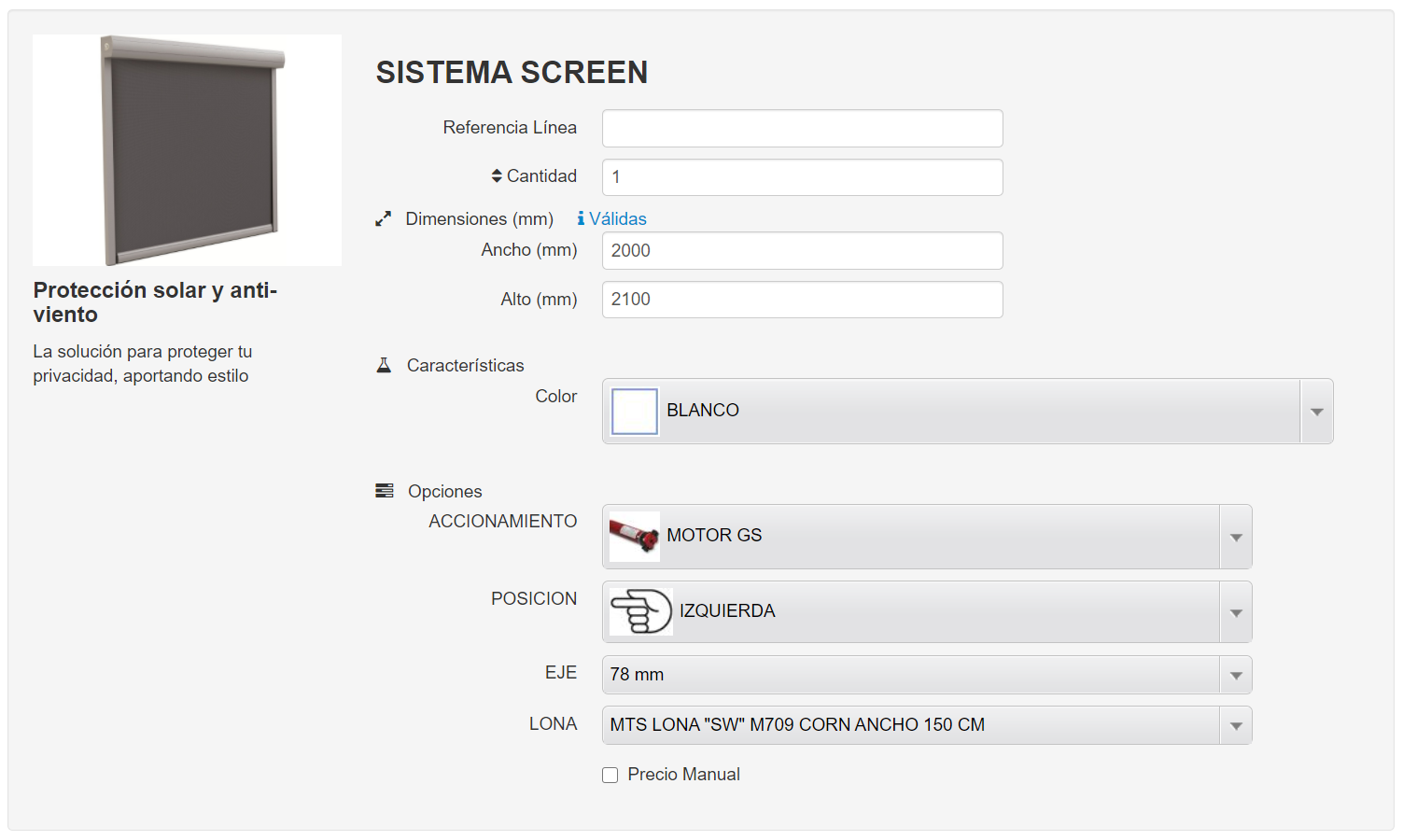
- Referencia Línea
Se trata de una referencia identificativa de esta línea dentro del presupuesto - Cantidad
Número de unidades iguales - Dimensiones
Indique las dimensiones del producto, en mm. - Colores
Indique el color principal.
En algunos productos es posible que se le soliciten colores adicionales. - Opciones
Puede seleccionar diferentes elementos opcionales.
Las opciones a seleccionar variarán en función el producto seleccionado.
Añadir al presupuesto
Mediante el botón Añade al Documento puede añadir el producto que tiene definido actualmente al presupuesto, con las características y precio que puede ver en pantalla.
En caso contrario perderá las selecciones de medidas, colores y opciones.
Detalle del Documento
La página de Detalle del documento le permite definir datos y gestionar el presupuesto actual que está elaborando.
Puede acceder a esta página mediante el botón Ver detalle de la página del Detalle de Producto o mediante el botón Documento actual en cualquiera de las páginas de gestión de documentos.
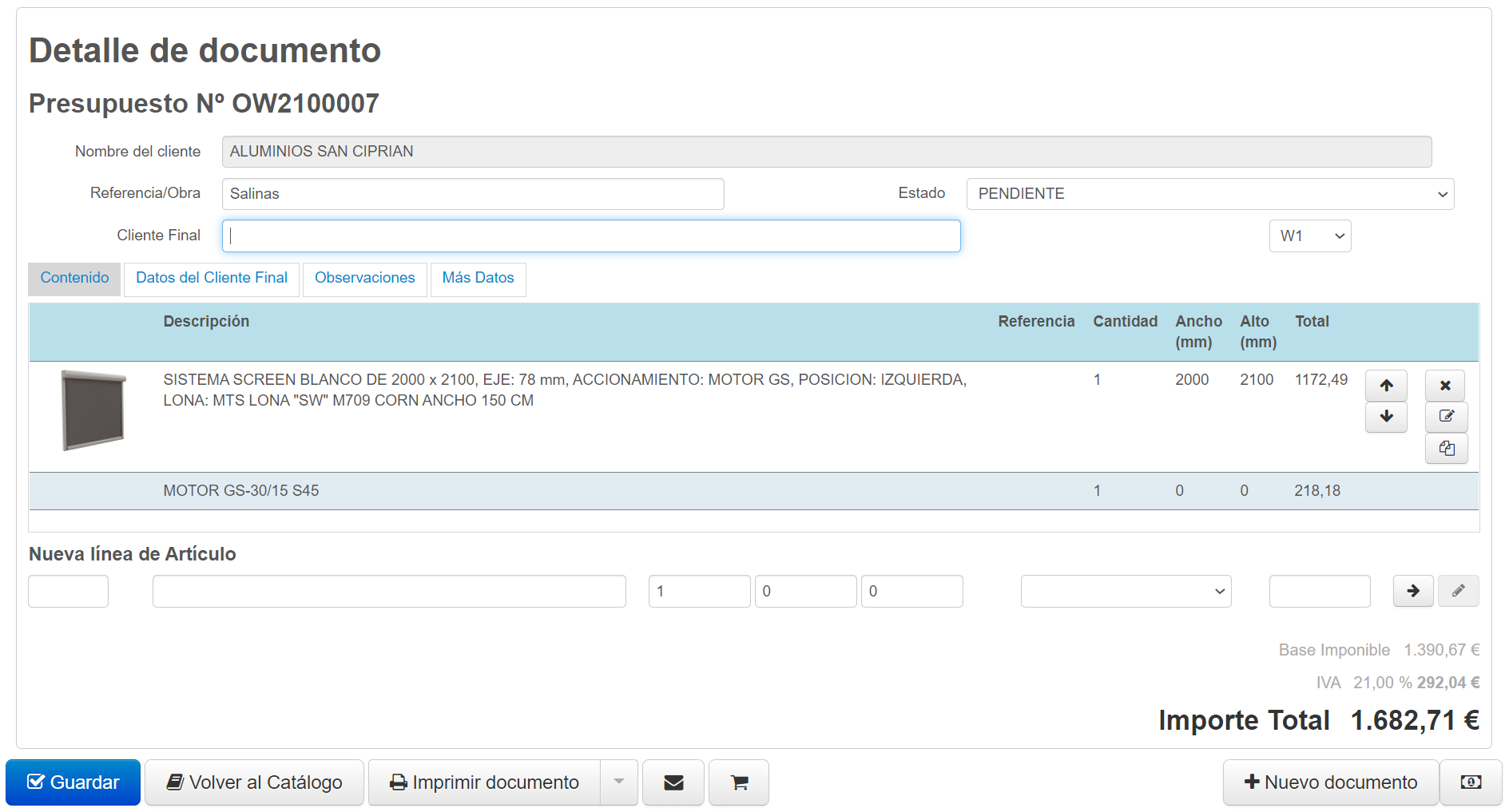
Referencia/Obra:
Se trata de la referencia que le permite identificar este presupuesto.
Estado
Puede indicar el estado de aceptación del presupuesto. Posteriormente podrá filtrar los presupuestos según su estado.
Cliente Final
Le permite seleccionar el cliente final destinatario de este presupuesto.
Puede definir los datos de los clientes finales desde la pestaña Clientes Finales en la parte superior de la página.
Se explica más adelante en este documento.
Pestaña Observaciones
Puede indicar observaciones sobre este presupuesto, que llegarán al fabricante como indicaciones extra.
Pestaña Más Datos
Puede registrar datos relativos a la medición del presupuesto. Posteriormente podrá filtrar por presupuestos con medición realizada o pendiente.
Selección de cliente final
Para seleccionar el Cliente final para este presupuesto, escriba una parte del nombre del cliente en el campo correspondiente.
Aparecerá una lista desplegable donde podrá seleccionar entre los clientes finales que coinciden con la búsqueda introducida:
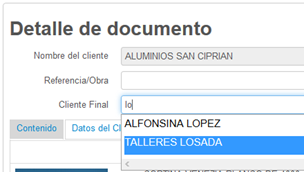
Acciones sobre el documento
En la página de Detalle de Documento.
En la parte inferior de la página dispone de una serie de botones que le permiten operar sobre el presupuesto actual:

Guardar | Le permite guardar el documento actual. Obtiene una notificación en la parte superior:
|
Volver al Catálogo | Con este botón vuelve al catálogo de productos para seleccionar otro producto que puede añadir a este mismo presupuesto. |
Nuevo documento | Descarta los cambios en el presupuesto actual e inicia un nuevo presupuesto. |
Imprimir documento | Genera un PDF con la impresión del documento. |
Coste | Puede consultar el coste del presupuesto y el margen de beneficio global obtenido. |
Imprimir el presupuesto. Opciones
Puede imprimir el presupuesto en varios formatos diferentes según le interese en cada caso:
- Detalle de precios
Imprime todos los conceptos con la valoración detallada de cada una de las líneas, tal como aparece en pantalla en la página de Detalle del documento. - Resumen de importes
Las líneas se imprimen sin valoración individual e imprime la valoración total al pie del documento. - Reducido
Se trata del formato con Detalle de precios, pero en un diseño más compacto para ocupar menos páginas en la impresión
Para seleccionar entre las opciones de impresión, haga click en el botón desplegable (flecha abajo) y seleccione la modalidad que le interese.
Si no puede ver el menú completo, desplace la pantalla hacia arriba con la ruleta del ratón o deslizando con el dedo en la pantalla:
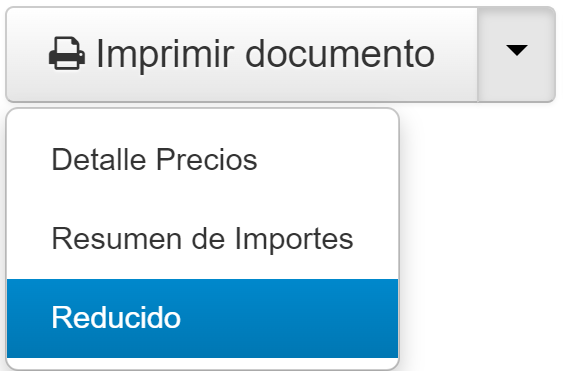
Enviar confirmación por email
 | Para enviar el presupuesto por email puede utilizar el botón Enviar por email para enviarlo directamente al email del cliente final (acceso Premium) |
Si no dispone de acceso Premium, puede indicar manualmente el email del cliente final en la pestaña Datos del cliente Final.
Gestión de clientes finales
Consulte en este artículo las acciones que puede realizar para gestionar los datos de sus clientes finales
Coste del documento
La página de Coste del documento le muestra información detallada sobre el coste de cada una de las líneas del presupuesto y el margen de beneficio aplicado en cada una de ellas, así como el margen global obtenido para todo el presupuesto:

Tarifa aplicada
La tarifa aplicada determina los precios de venta del presupuesto.
Puede consultar la tarifa aplicada en la página de Coste del Documento.
La asignación de la tarifa la realiza el sistema con el siguiente criterio:
- Si ha seleccionado cliente final y este cliente tiene asignada una tarifa, se utiliza la tarifa del cliente final.
- En caso contrario se usa la tarifa general de la configuración
Documentos anteriores
Desde la página de Documentos anteriores puede gestionar los documentos realizados previamente.
Acceda a la página mediante el botón Documentos Anteriores en la barra superior:
 En la parte superior puede aplicar diferentes filtros:
En la parte superior puede aplicar diferentes filtros:
- Tipo de documento: Presupuestos o Pedidos Web
- Rango de fechas
- Obra o referencia del documento
- Cliente final
- Otros filtros como estado de aceptación, medición realizada, etc.

Acciones sobre un documento anterior
A la derecha de cada documento aparecen una serie de botones que permiten realizar acciones sobre ese documento:
Imprimir | Imprime el documento correspondiente, en formato detalle de precios |
Editar
| Permite editar y hacer cambios en el documento. Permite añadir y eliminar líneas, acceder al coste y realizar cualquier acción sobre el documento |
Duplicar
| Realiza una copia del documento en uno nuevo. |
Eliminar
| Elimina el documento Precaución Esta acción es irreversible |