Si accedemos al herraje tendremos como pantalla inicial la siguiente:
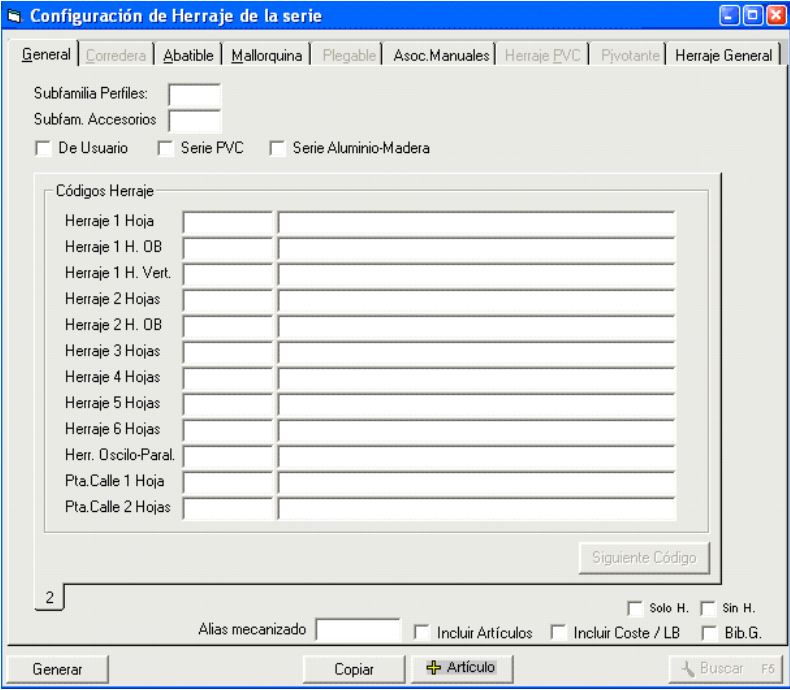
En esta ventana podemos especificar una subfamilia para los perfiles y otra para los accesorios, esto no es obligatorio, pero con ello le indicamos al programa que cuando busquemos perfiles en la serie o accesorios en el herraje sólo nos muestre aquellos artículos que pertenezcan a una de estas dos subfamilias. Por este motivo, para utilizar esta opción es absolutamente necesario tener los artículos bien agrupados por subfamilias, para que luego no nos falten artículos cuando los busquemos.
* Es importante tener en cuenta que si utilizamos estos filtros, puede ser que a la hora de buscar un artículo no lo encontremos, por ello le recomendamos que en caso de dudas no los utilice.
En el apartado de “Códigos Herraje” debemos rellenar aquellos tipos de ventana que podamos usar (Si no los tenemos claros, o hay alguna duda, los rellenaremos todos). Ya que internamente el programa relaciona el herraje correcto con cada tipo de apertura, decimos “internamente” porque es un proceso que el cliente no puede ver. Ya que en la configuración del herraje se configura todo el herraje a lo bruto, es decir, decimos el tipo de bisagra, escuadra, goma, etc… a utilizar pero no indicamos si una estructura de 1 hoja lleva 2 bisagras, una de 2 lleva 4, etc… esto es lo que el programa calcula de forma interna una vez pulsemos el botón de “Generar”.
Para rellenar estos códigos de herraje, imprescindible para el buen funcionamiento del programa, deberá poner el cursor (Pinchando con el ratón) en la primera casilla a rellenar y acto seguido pulsar el botón de “Siguiente Código”. Seguidamente presionaremos la tecla Enter para que se actualice la descripción del campo, con lo que obtendremos algo como esto:

En este ejemplo es el HU01, pero si creáramos una nueva serie este código cambiaría. El prefijo que se usa, en este caso el HU se configura en la pestaña [Más Datos] de la Configuración del Programa. Decir también que el código y la descripción variarán según el proveedor y la serie a configurar.
Una vez puesta la primera casilla con el botón de Siguiente Código, las siguientes casillas las rellenaremos de forma manual. No con el botón de Siguiente Código, sino sumándole 1 al código anterior, a continuación se muestra un ejemplo de esto:
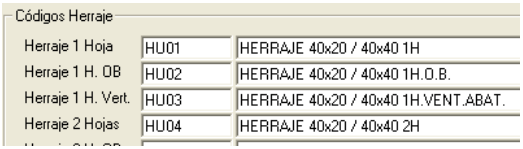
En otro momento, al configurar el herraje de una nueva serie, el programa recordará el último código usado y le sumará 1. En el caso del ejemplo como el último introducido es el HU04, al crear una nueva serie el programa me propondrá el código HU05 de forma automática, el resto tendré que introducirlos de forma manual (HU06, HU07, HU08, etc.)
* Recordamos que estos códigos: HU01, HU02, HU03,… son sólo un ejemplo, ya que su codificación dependerá de las series y proveedores que tenga configurados el cliente.
Hay que prestar especial a atención cuando lleguemos al código 99, ya que el programa sólo almacena en la base de datos 2 números, por lo que el código HU100 sería erróneo, y tendríamos que pasar a HV01 (Por ejemplo). A continuación se muestra un ejemplo de una correcta configuración para esta ventana.
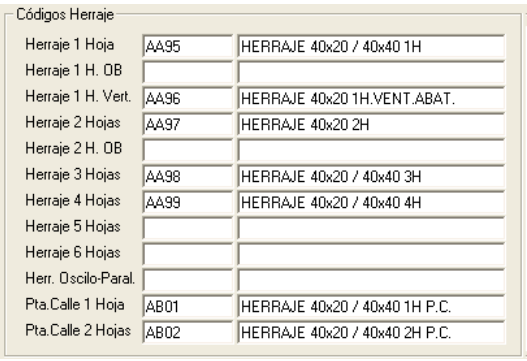
Como se puede observar los campos para la Oscilobatiente de 1 y 2 hojas se han dejado en blanco, ya que la serie de ejemplo no permitía este tipo de ventanas, al igual que las de 5 y 6 hojas.
También se ve como se ha llegado al último código libre, el AA99 y para el siguiente hemos tenido que cambiar el prefijo por AB. En este caso, además de cambiarlo en esta ventana a mano, también tendremos que ir a la Configuración del Programa y en la pestaña [Más Datos] cambiar el prefijo para los códigos de Herraje.

Insistimos en la importancia de configurar correctamente los códigos de herraje, ya que es uno de los mayores focos de problemas, el más común es cuando copiamos una serie a una nueva, el programa lo copia todo menos los códigos de herraje, ya que si entramos a la configuración del herraje estos están en blanco (Siempre hay que introducirlos manualmente). Y es muy habitual no darse cuenta de este hecho ya que si utilizamos dicha serie el programa sí nos saca el herraje (Aparentemente bien).
Esto es porque al no tener códigos de herraje el programa coge el herraje de la serie de la que se copió. Pongamos que la serie base era la A, y que esta la hemos copiado en la B. Si la B no tiene configurados códigos de herraje el programa usará toda la información de perfiles de la B, pero el herraje lo cogerá de la A.
Este hecho puede provocar muchos quebraderos de cabeza, ya que cambiamos el herraje de la serie A y luego vemos que también se ha cambiado el de la B, o que cambiamos la bisagra en la serie B y el programa no tiene en cuenta este cambio.
Otros errores derivados de esto son los siguientes:

Este error sucede cuando se repite uno o varios códigos de herraje, como se muestra a continuación:

Otro error es cuando los códigos coinciden entre 2 series diferentes:

Como se puede observar a continuación, y es que los códigos de la Aluprom 25 coinciden con los de la 40x20 / 40x20:
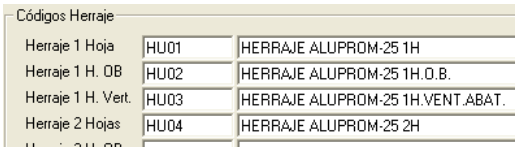
Insistimos en que para que la configuración del herraje funcione correctamente sus códigos de herraje deben estar correctamente configurados, y que en el momento de generar el herraje mediante el botón “Generar” el programa no deberá mostrar ningún mensaje de error, ya que de lo contrario el programa NO grabará nada, aun cuando nos parezca que el programa si ha grabado los datos.
A parte de esto también tenemos las siguientes casillas de verificación:
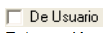
Esta opción se marcará cuando el usuario haya modificado algo del herraje de la serie y la serie pertenezca a alguno de nuestros proveedores y sirve para que el programa no cambie nada de la serie en cuestión cuando se importen las series de dicho proveedor.
Aunque también se marcará en el caso de que la serie la haya creado el cliente, por el mismo motivo que el caso anterior, por si acaso los códigos coinciden con alguno de nuestros proveedores.

Marcando esta casilla el programa habilita el asistente para herraje de PVC con el que podemos configurar su correspondiente despiece, el cual se explicará en capítulos posteriores.

Con esta casilla marcada le indicamos al programa que se trata de una serie Aluminio-Madera, por lo que el programa pedirá el acabado de la madera cuando se requiera.

Con esta opción conseguimos que los artículos pertenecientes a la serie en cuestión se incluyan en el impexp (Artículos de las tablas ConjuntosLin y ConjuntosAsoc)

Con esta casilla incluimos el coste y el largo de barra en el impexp.
(Para que funcione correctamente la casilla de “Incluir artículos” deberá estar marcada).

Indicamos que la serie pertenece a la biblioteca gaia y por tanto se grabará en el impex (Tanto el de los proveedores como el especial) en el caso de que se cree tal impex.

Sólo incluye en el impexp la información del herraje. (Los perfiles no los tiene en cuenta).

No incluye en el impexp la información de herraje.

Este campo se utiliza para el enlace con centro de mecanizado y sirve para que esta serie coja la información de mecanizado de otra serie.
El botón de [Copia] copia el herraje íntegro de la serie que tenemos abierta a una serie ya existente (Diferente de la que tenemos abierta). Tenga muy en cuenta que esta acción sobrescribe la totalidad del herraje, por lo que perderá toda aquella información que esté en la serie destino y no se encuentre en la serie original.
Además de esto deberá saber que si la serie destino no tiene configurados códigos de herraje la copia no se realizará (Aunque parezca que sí), por ello asegúrese de configurar correctamente los códigos de herraje de la series antes de realizar copias entre ellas.