Para crear una nueva asociación manual desde cero pulsaremos sobre el botón [F7] y nos aparecerá la ventana de “Asociación” en blanco, es importante saber que desde esta pantalla podremos configurar artículos de lo más variados, desde unos simples tornillos, a un perfil de pvc para perfiles de rotura, bisagras especiales, cerraduras, etc. Por ello deberá conocer que función tiene cada campo y rellenar sólo aquellos que necesite.
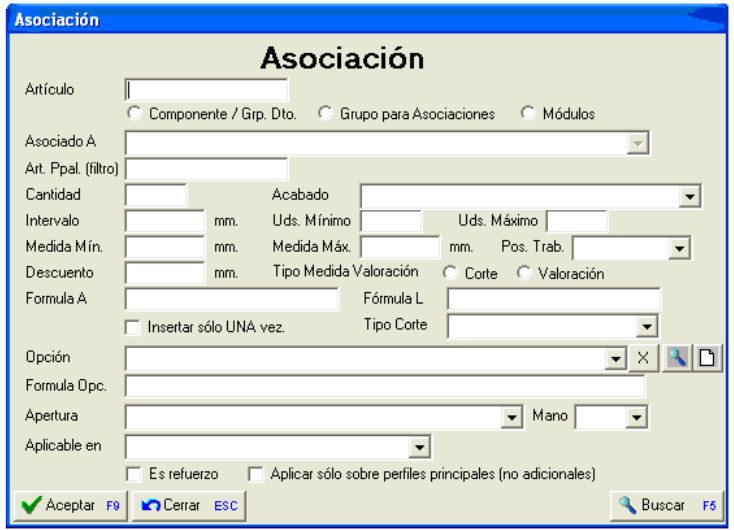
IMPORTANTE: Las asociaciones manuales permiten muchas configuraciones diferentes, y muchas de ellas realizan lo mismo, por lo que para conseguir lo que necesitamos puede que podamos hacerlos de varias formas diferentes (Y que todas ellas funcionen correctamente).
Artículo: Aquí se introduce el código del artículo a asociar, el que queremos que salga en la estructura cuando se cumplan una serie de requisitos.
Componente/Grp.Dto., Grupo para Asociaciones o Módulos: Aquí es necesario marcar una de las 3 opciones (Por defecto se marcará la primera) y sirve para indicar a qué tipo de elemento vamos a asociar el artículo que indicamos con anterioridad. Esta selección, junto con el campo Asociado A, son de vital importancia, ya que de estos depende principalmente que la asociación funcione.
Básicamente los 3 elementos tienen las siguientes funciones:
o Componente/Grupo Descuento: Asociación a un elemento específico de la estructura:
? Ancho, marco Inferior, travesaño pequeño hoja, escuadra pequeña, etc.
o Grupo para Asociaciones: Asociación a elementos más generales de la estructura:
? Todas las hojas, todos los travesaños pequeños (Marco y hoja), etc.
o Módulos: Este es una mezcla de los 2 anteriores, ya que permite asociaciones a elementos específicos pero agrupando por su función (Al contrario que las otras 2, aquí podemos seleccionar varios elementos para asociar).
? Todos los marcos grandes, hoja oscilobatientes, etc.
Asociado A: Como se dijo anteriormente, este campo es de vital importancia debido a que el programa va a acoger el artículo de esta asociación siempre cuando el elemento “Asociado A” exista en la estructura realizada.
Por ejemplo, si creamos una asociación para una cerradura y marcamos “Grupo para Asociaciones” y en asociado A ponemos “Marcos (Todos)” , el programa cogerá 4 cerraduras si es con marco cerrado y 3 si es con marco abierto (Siempre y cuando la cantidad sea 1), pero esto no es correcto, ya que queremos que el programa sólo lleve 1 cerradura, en tal caso la asociación podría ser de “Componente/Grp. Dto.” Y en asociado A poner “Ancho”, como una estructura siempre tiene ancho y es 1, siempre cogerá 1 cerradura. Aunque esta funcionaría no sería la idónea, ya que el programa tiene una función específica para las cerraduras, que sería “Grupo para Asociaciones” e “Inf. Cierre (Pract. OB)”.
NOTA: Los informativos son elementos virtuales creados por el programa para poder asociar artículos a las funciones o elementos de las diferentes estructuras, ejemplos:
o INF. BIS: Informativo de Bisagra
o INF. ESC: Informativo de Escuadra
o INF. CIERRE: Informativo de Cierre
o Etc …
Art. Ppal (filtro): Sirve de filtro para el “Asociado A”, por ejemplo, tenemos que el travesaño principal de la serie es autorroscado, por lo que sólo lleva los tornillos configurados en “Herraje General”, pero como adicional tenemos otro travesaño que lleva unos tochos de unión, por lo que necesitaríamos crear una asociación manual con el artículo tocho, asociado a los travesaños y filtrado por el código de perfil de travesaño, Para que los tochos salgan pero cuando se use dicho perfil.
Cantidad: Es la cantidad del artículo por cada “Asociado A“ que se cumpla, es decir, si asociamos el artículo tornillo a travesaños y en cantidad ponemos 4, el programa cogerá 4 tornillos por cada travesaño que contenga la estructura (Si la estructura tiene 3 travesaños cogerá 12 tornillos).
Acabado: Es el acabado que cogerá el artículo que estamos asociando, y pueden ser variables (Como el “---A Acabado de los accesorios” (Cogerá el acabado de los accesorios especificado en el presupuesto) o uno concreto (Como blanco, único, etc.).
Intervalo: Si queremos que el programa ponga tanta cantidad del artículo en base a un intervalo será necesario rellenar este campo. Por ejemplo, si asociamos un perfil bañera de PVC a una serie de RPT y queremos que cada 250 mm nos ponga un tornillo, en cantidad pondremos 1 y en intervalo 250.
Uds. Mínimo: Es la cantidad mínima que queremos que coja el artículo, este campo tiene utilidad cuando la cantidad va en función de algo, por ejemplo el intervalo, para de esta forma si la estructura es muy pequeña nos aseguramos que el programa siempre coja una cantidad mínima.
Uds. Máximo: Es justo lo contrario que el caso anterior, y sirve para que el programa no exceda esta cantidad (Como antes este campo tiene utilidad cuando la cantidad va en función de algo).
Medida Mín: Sirve como filtro de medida, en este caso mínimo, por lo que la asociación sólo funcionará si el elemento asociado A tiene un medida igual o mayor que esta (Es obvio que este campo sólo tendrá utilidad para cuando el asociado A tenga medida (Marco lateral, travesaño, etc.)).
Como ejemplo podríamos configurar una bisagra, asociado a INF. BIS que sólo queremos que salga cuando la estructura sea mayor de 1500 mm.
Medida Max: Lo mismo que el caso anterior pero ahora para filtrar y que no funcione a partir de una medida máxima.
Pos. Trab.: Sirve como filtro junto con el “Asociado A” e indica la posición de trabajo (Ancho = Horizontal y Alto = Vertical), por ejemplo, si en una plegable queremos que las hojas verticales (Y solo las verticales) lleve un determinado tipo de junta podríamos asociar dicha junta a todas las hojas y luego filtrar por posición de trabajo Vertical.
Descuento: Realiza un descuento sobre el artículo de la asociación (Siempre y cuando vaya por ML) en base a la medida del “Asociado A”, por ejemplo, si asociamos un perfil bañera de PVC a un marco y queremos dicho perfil mida el el marco menos 25mm (Por que va por dentro de este) entonces en el campo descuento pondremos 25.
Tipo Medida Valoración: Indica si queremos que el precio del artículo sea a medida de valoración (La que sale en el detalle de estructura) o corte (La medida real del artículo).
Fórmula A: Indicamos la fórmula del ancho para el artículo (Sólo para artículos por Metros cuadrados), por ejemplo si en un artículo que va por M2 (Por ejemplo una mosquitera) queremos que su ancho sea el ancho del “Asociado A” (en este ejemplo Ancho) dividido por 2 menos 5 mm, entonces el campo lo rellenaríamos como (A/2)-5.
Fórmula L: Es lo mismo que la fórmula A pero esta vez para el Alto (El alto sería la letra L)
Insertar sólo UNA vez.: Indica que esta asociación sólo va a funcionar una sólo vez por cada “asociado a” encontrado, ya que si hay varios sí saldrán varias. Por ejemplos si asociamos 4 tornillos a los travesaños y marcamos esta opción, si creamos 3 travesaños nos seguirán saliendo 12 tornillos.
Tipo Corte: Aquí indicamos el tipo de corte (Siempre y cuando se trate de un perfil) y podemos indicar que sea el mismo que el objeto asociado (Si lo asociamos al marco cogerá el corte del marco) o bien especificar un tipo de corte concreto: Ambos Rectos (!!), Recto e Inglete (!\), Ambos a Inglete (/\), …
Opción: Indica la opción de herraje a la que pertenece esta asociación y nos permite en la edición de línea de la estructura poder marcar o no a nuestra voluntad el herraje que queremos que aparezca (Siempre y cuando el asociado a exista, los filtros se cumplan, etc.)
Por ejemplo, si tenemos una asociación manual con la siguiente opción de herraje:

En la edición de línea, en la pestaña “Opciones de Herraje” tendríamos lo siguiente:
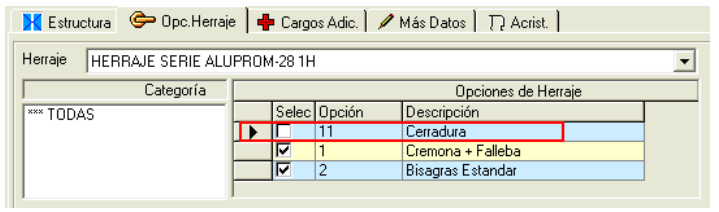
Y de esta forma sólo funcionarán aquellas asociaciones manuales cuya opción de herraje está seleccionada en esta ventana.
IMPORTANTE: Para hacer que una asociación manual funcione siempre (Que no tenga que marcarla o desmarcarla en la edición de línea) deje el campo de Opción en blanco.
NOTA: Una misma opción puede ser configurada en una o varias asociaciones manuales, de esta forma podemos conseguir que al marcar una opción de herraje en el presupuesto el programa nos coja uno o varios artículos.
Fórmula Opc.: Este campo sirve para hacer que una asociación manual pertenezca a más de una opción de herraje, por ejemplo, tenemos 3 asociaciones manuales para 3 cerraduras con sus 3 opciones de herraje pertinentes, pero ninguna de ellas lleva el Bombín, por lo tanto podríamos hacer otras 3 asociaciones idénticas especificando en cada una opción de herraje diferente para las cerraduras, pero la solución idónea sería la de rellenar este campo con las 3 opciones de las cerraduras y ya está, por ejemplo O11+O12+O13 (De esta forma sólo crearíamos 1 asoc. Manual).
Apertura: Se trata de un filtro para que la asociación manual sólo funcione en el caso que la estructura sea de la apertura seleccionada, por ejemplo: 1 Hoja Abatible Izquierdas, etc.
NOTA: Si queremos que la asociación no filtre por la apertura (Que salga en todas) entonces dejaremos la apertura como “General”.
Mano: Otro filtro más para la mano (Para especificar que la asociación manual sólo funcionará si la estructura abre a derechas o izquierdas).
NOTA: Si no queremos que se filtro por mano, habrá que dejar el campo en blanco.
Aplicable en: Un último filtro más para poder aplicar, es lo mismo que la apertura pero más general, por ejemplo: Hojas Todos los Tipos, 1 Hoja Abatible, 1 Hoja Oscilo, etc.
IMPORTANTE: Todos los filtros configurables (Medidas, Apertura, Aplicable en, etc.) son aplicables a la vez, por lo que para que una asociación funcione debe de cumplir todos lo filtros rellenados.
Es refuerzo: Indica que esta asociación es para un refuerzo (Normalmente sólo para PVC), para que a la hora de utilizarlo el programa pueda aplicar descuentos, etc.
Aplicar sólo sobre perfiles principales (no adicionales): Marcando esta casilla hacemos que esta asociación sólo funcione si el perfil sobre el que está asociado es un perfil principal de la serie, ya que si un adicional no lo cogerá.